Automatic relocking, Changing or deleting the password – Sharp OZ-640 User Manual
Page 85
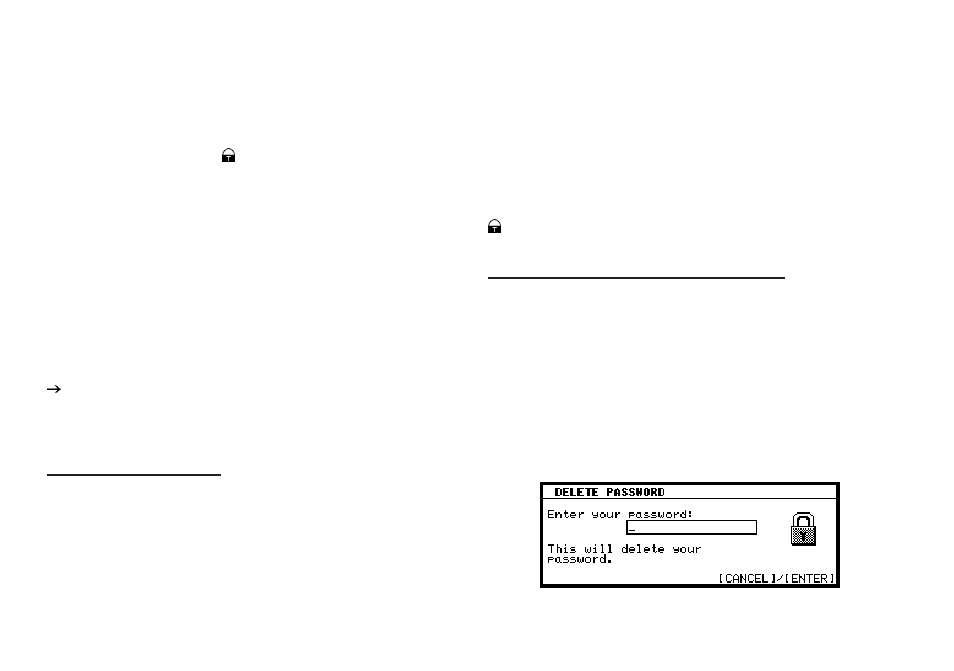
8 4
A window appears, prompting you to enter your password.
3.
Enter your password exactly as you registered it.
4.
Press [ENTER].
If the password is correct, disappears.
If the password is incorrect, a message appears indicating this.
5.
After unlocking the Organizer, access any entry you want
using the normal procedures.
*
If you forget your password, you will not be able to unlock
the Organizer and access your secret information. If this
happens, you will have to delete all entries marked as
secret. For a full explanation of what to do if this occurs,
see p.85.
You can press [SEARCH] and then press [2nd] [ - ] to find
only those entries marked as secret once the Organizer
is unlocked (see p.25).
Automatic Relocking
Once a password has been registered, even if you unlock the
Organizer using the procedure above, the Organizer will
automatically lock itself each time you turn it on. This automatic
relock feature protects your secret data in case you forget to
relock the unit. The feature remains in effect as long as a
password is registered. To disable this feature, the password
must be deleted once the Organizer is unlocked.
You can also lock the Organizer yourself at any time:
1.
Press [MENU] twice to open the PREFERENCES menu.
2.
Select SECRET.
The SECRET submenu appears.
3.
Select LOCK ORGANIZER.
appears, indicating that the Organizer is now locked.
Changing or deleting the password
To register a new password, the current one must first be
deleted.
1.
Press [MENU] twice to open the PREFERENCES menu.
2.
Select SECRET.
The SECRET submenu appears.
3.
Select DELETE PASSWORD.
