Setting the clock – Sharp OZ-640 User Manual
Page 11
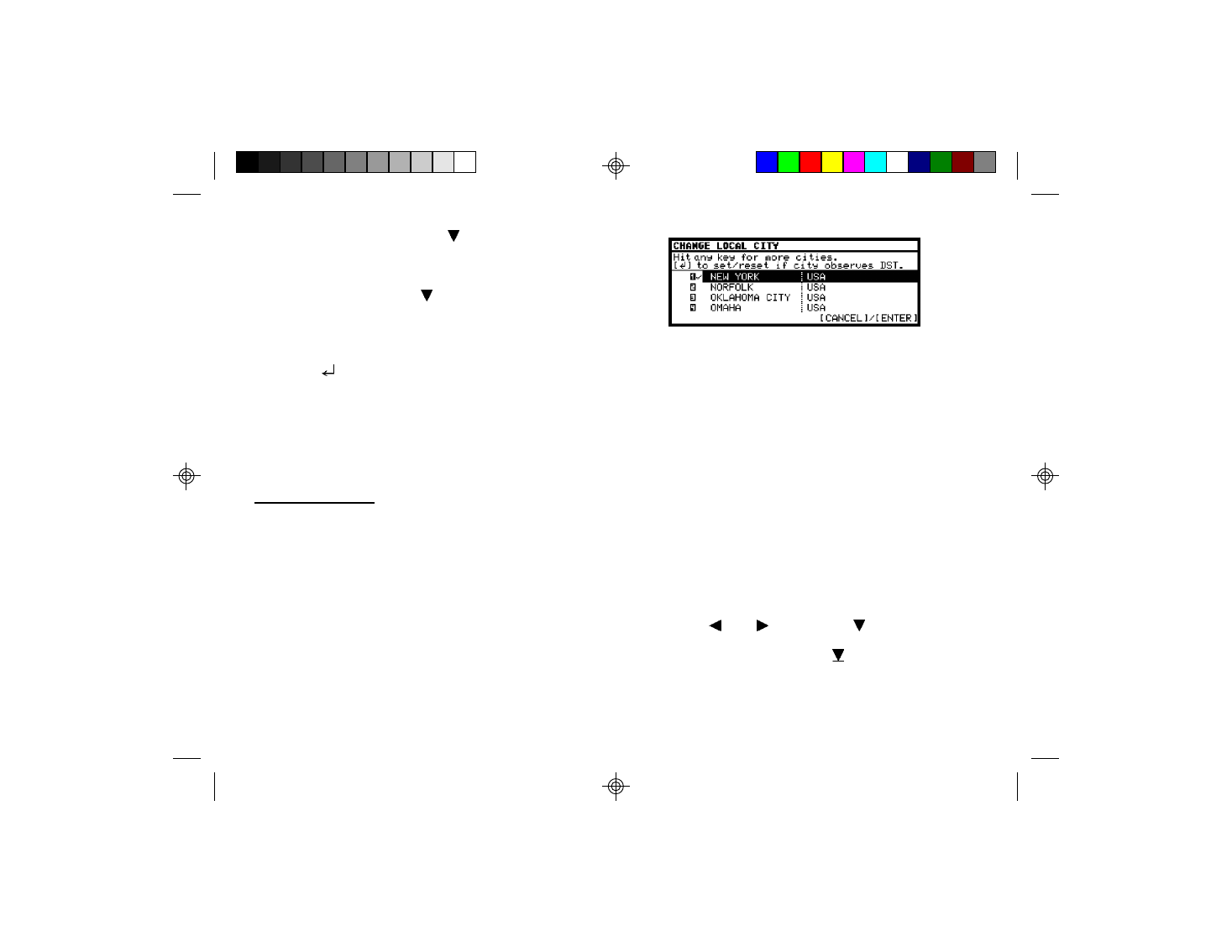
1 0
2.
Enter your name, then press [ ] or [NEXT].
The cursor
moves to the NO. field.
3.
Enter your number an example, tel number, mobile phone
number,
etc.
Then press
[ ] or [NEXT].
The cursor
moves
to the ADDRESS field.
4.
Enter
your
full
address.
*
Press
[ ] to
move
the
start
of the
next
line
in ADDRESS.
5.
Press [ENTER] when done.
Press [ENTER] to proceed with setting up the Clock as
described below (or [CANCEL] to quit the User Setup
procedure).
Setting the
Clock
In order for the Calendar, Schedule, To Do, and other time-
based
applications
to work correctly,
the built-in
clock
must
be
set
to
the
correct
time,
date
and
city.
The
Clock
application
displays
the
time
in
two
different
cities:
the
Local
city,
where
the user normally
lives
or works,
and the
World
city,
which
is
any
other
city
of the
user’s
choice.
When
the
Organizer
is
first
initialized,
the
Local
city
is
automatically
set
to
New
York,
and
the World city is London. Before
setting
the Clock’s
correct
time,
you
should
first
select
the
Local
City
for
which
you
want
to
set
the
time.
After
entering
the
Owner
Information
above,
the
following
list
of
cities
appears:
1.
If
the
desired
city
does
not
appear,
press
[PREV]
or
[NEXT]
to
display
more
cities.
*
You
can
jump
to
a particular
country
by pressing
the
first
letter
of
that
country’s
name.
2.
Select
the
desired
city
by
moving
the
cursor
to it
and
then
press [ENTER] to confirm. Or select numbers [1] - [4]
directly.
The Daylight Saving Time screen appears.
3.
If
your
city
is
currently
on
Daylight
Saving
Time,
press
[Y],
otherwise
press
[N].
The ADJUST TIME/DATE window then appears.
4.
Select the time system you want the Clock to use by
pressing
[ ] or
[ ], then
press
[ ] or
[NEXT].
5.
In the LOCAL DATE field,
press [ ] to display
the pop-
up calendar.
Use [PREV]
and [NEXT]
to select
the current
month,
then use the arrow keys to select
today’s
date.
5-16
8/6/98, 4:04 PM
10
