Assigning due dates to entries, Checking off completed entries – Sharp OZ-640 User Manual
Page 39
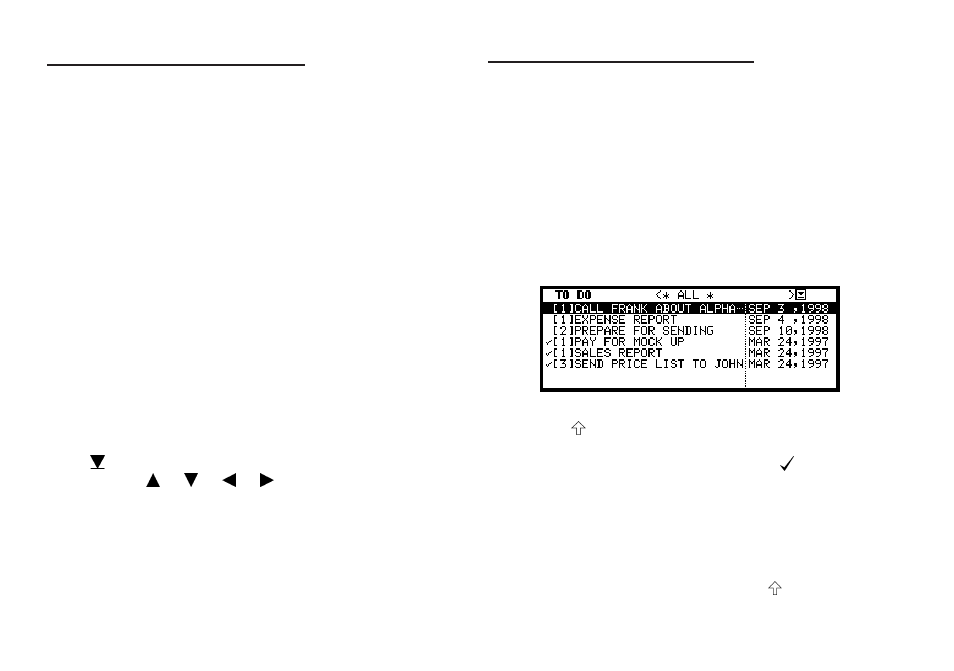
3 8
Assigning due dates to entries
A To Do entry must be given a due date (or month) so the
Organizer knows how to classify it and the Calendar knows when
it becomes due. The due date can be entered either by typing
in the actual date, or by selecting the date from the pop-up
calendar and using the arrow keys to select the desired month
and day.
Enter the following information:
Description
Sales report
Due Date
Sept 10, 1998.
In the To Do application:
1.
Press [NEW].
2.
Type Sales Report.
3.
Move to the DUE DATE field. Enter the due date in the
order of the month, day, year. Type 09101998, or press
[ ], use [PREV] and [NEXT] to display September 1998,
then use [ ] [ ] [ ] [ ] and to move to the 10th of
the month.
4.
Press [ENTER].
*
At index view, a ! mark will be displayed beside an overdue
entry (ie. an entry for which the due date has passed).
Checking off completed entries
Once you have reached a target you set for yourself, it is a
good idea to check off the entry as completed so that you can
concentrate on things still to be done.
This operation can be done in the To Do application, which
lets you check off a task that you have completed before its
due date.
Check off entries in the To Do application.
1.
Select the entry in Index mode.
2.
Press [ ] [SMBL].
The entry is checked off and marked with . The DUE DATE
field name changes to DONE DATE and today’s date appears
in it.
3.
Press [ENTER] to switch to One Data View.
*
If you mistakenly check off an entry as completed, you
can uncheck the entry by pressing [ ] [SMBL] again.
However, if you do this, the entry will be stored without a
