Removing printer software, Installing mono printer driver – Samsung CLP-310W User Manual
Page 78
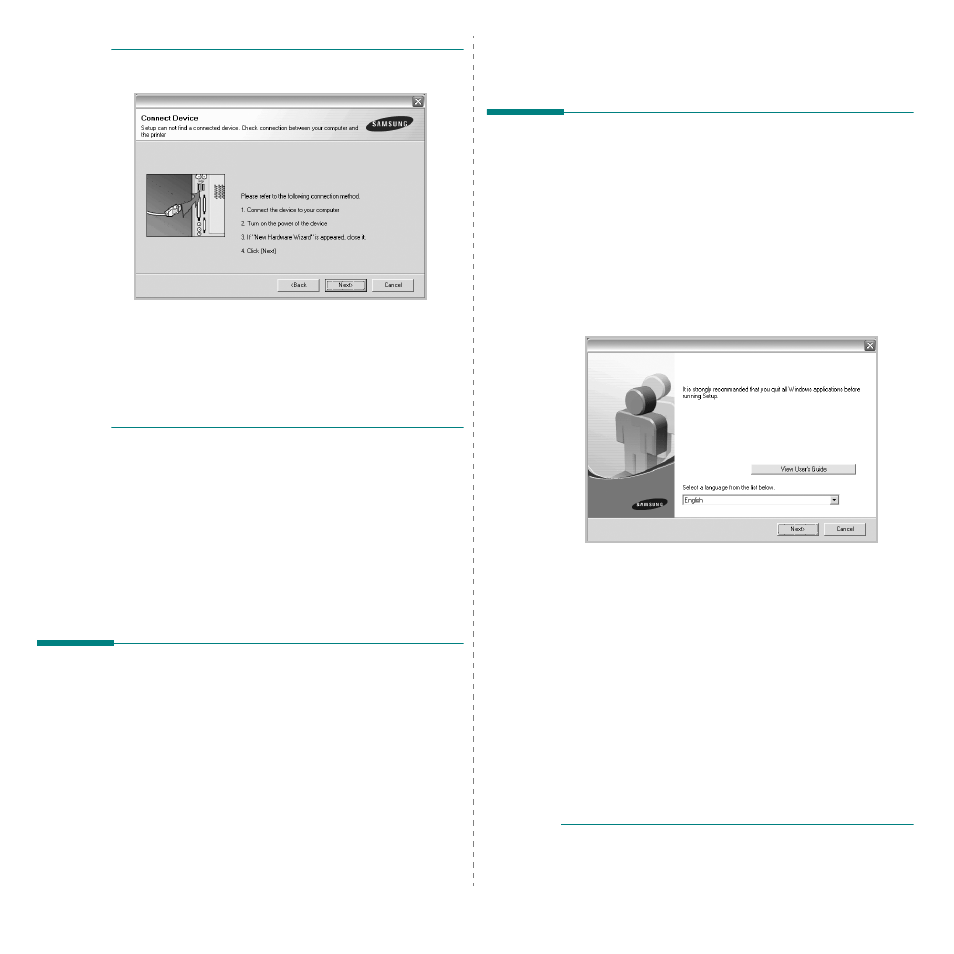
Installing Printer Software in Windows
11
N
OTE
: If your printer is not already connected to the
computer, the following window will appear.
• After connecting the printer, click Next.
• If you don’t want to connect the printer at this time, click
Next, and No on the following screen. Then the installation
will start and a test page will not be printed at the end of the
installation.
• The reinstallation window that appears in this User’s
Guide may differ depending on the printer and
interface in use.
5
Select the components you want to reinstall and click
Next
.
If you installed the printer software for local printing
and
you select your printer driver name, the window
asking you to print a test page appears. Do as follows:
a. To print a test page, select the check box and click
Next
.
b. If the test page prints out correctly, click Yes.
If it doesn’t, click No to reprint it.
6
When the reinstallation is done, click Finish.
Removing Printer Software
1
Start Windows.
2
From the Start menu select Programs or All Programs
→ your printer driver name → Maintenance.
3
Select Remove and click Next.
You will see a component list so that you can remove any
item individually.
4
Select the components you want to remove and then click
Next.
5
When your computer asks you to confirm your selection,
click Yes.
The selected driver and all of its components are removed
from your computer.
6
After the software is removed, click Finish.
Installing mono printer driver
This printer provides you the printer drivers with a mono driver
so you can use your printer as a monochrome printer. You must
install the mono driver on your computer. Following steps guide
you through the step by step installation process.
1
Make sure that the printer is connected to your computer
and powered on. Or your computer and printer are
connected to the network.
2
Insert the supplied CD-ROM into your CD-ROM drive. The
CD-ROM should automatically run, and an installation
window appears.
3
Click Cancel.
If the confirmation window appears, click Finish.
4
Click Start → Printers and Faxes.
5
Select Add Printer.
6
When Add Printer Wizard appears, click Next.
7
Select Local printer attached to this computer, and
Automatically detect and install my Plug and Play
printer, then click Next. Go to step 13.
If your computer does not find the printer, then follow the
next step.
8
Select Next in the Select a Printer Port window.
9
In the Select a Printer Port window, select Have Disk....
10
Click Browse to find a mono driver for your printer.
11
Select ***.inf file and click Open.
12
Click OK in the Install From Disk window.
13
Select a mono driver in the Printers field, and click Next.
N
OTE
: If you have installed a mono driver before, then the
Use Existing Driver window. Select as the window explains,
and click Next. Also, depending on your computer
