Samsung CLP-310W User Manual
Page 104
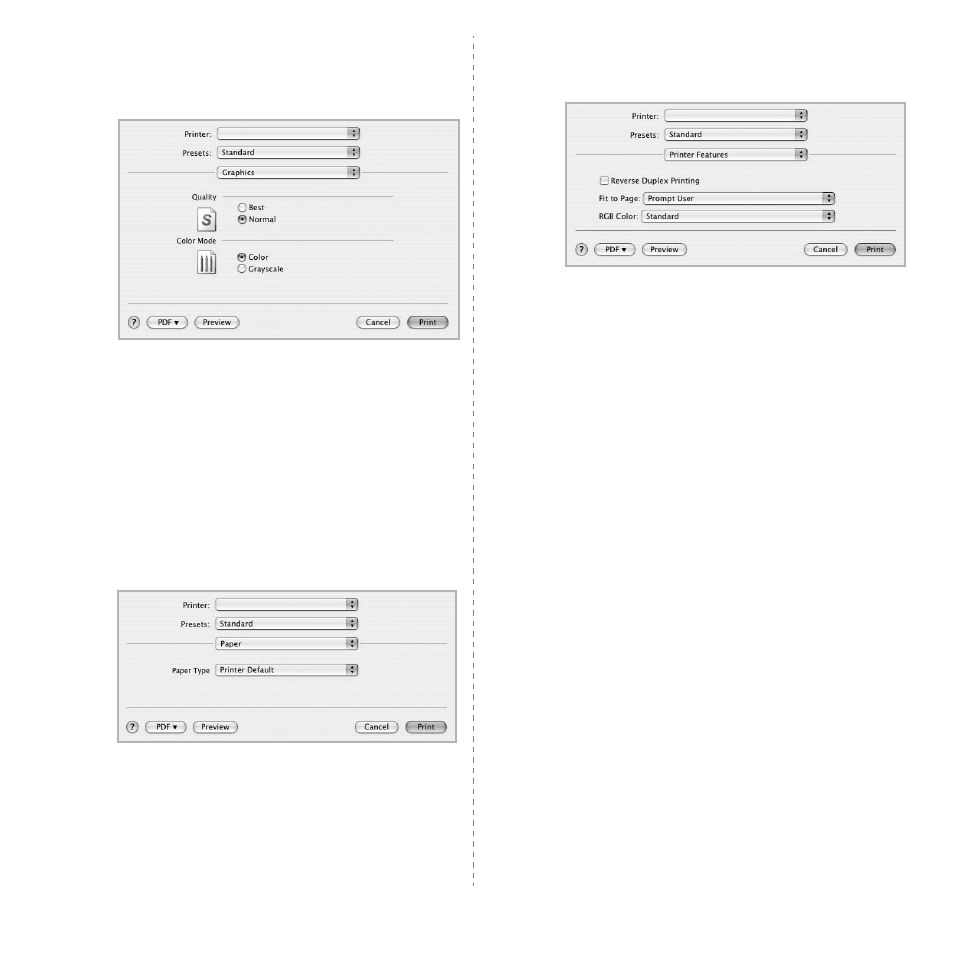
Using Your Printer with a Macintosh
37
Graphics
The Graphics tab provides options for selecting
Resolution(Quality)
and Color Mode. Select Graphics
form the Presets' drop-down list to access the graphic
features.
•
Resolution(Quality)
: You can select the printing
resolution. The higher the setting, the sharper the clarity
of printed characters and graphics. The higher setting
also may increase the time it takes to print a document.
•Color Mode: You can set the color options. Setting to
Color typically produces the best possible print quality
for color documents. If you want to print a color
document in grayscale, select Grayscale.
Paper
Set Paper Type to correspond to the paper loaded in the tray
from which you want to print. This will let you get the best
quality printout. If you load a different type of print material,
select the corresponding paper type.
▲ Mac OS 10.4
▲ Mac OS 10.4
Printer Features
This tab provides options for selecting the paper type and
adjusting print quality. Select Printer Features from the
Presets' drop-down list to access the following features:
•
Fit to Page
: This setting allows you to scale your print
job to any selected paper size regardless of the digital
document size. This can be useful when you want to
check fine details on a small document.
•RGB Color: This setting determines how colors are
rendered. Standard is the most widely used setting
which the color tone of this mode is the closest to that of
standard monitor (sRGB Monitor). Vivid mode is
appropriate for printing presentation data and charts.
The color tone of Vivid mode produces more Vivid color
images than that of Standard mode. Device mode is best
used for printing fine lines, small characters and color
drawings. The color tone of Device mode may be
different from that of monitor, the pure toner colors are
used for printing Cyan, Magenta and Yellow colors.
▲ Mac OS 10.4
