Network parameter setting, Installing the driver software – Samsung CLP-310W User Manual
Page 23
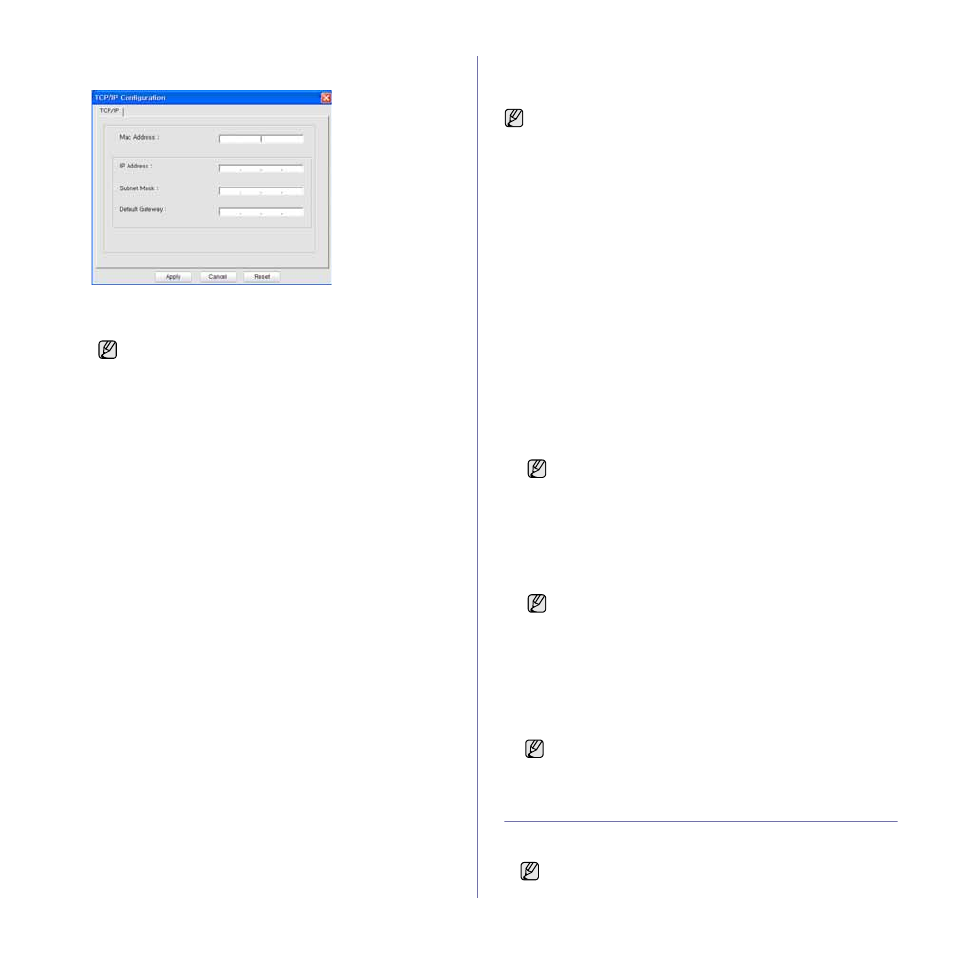
Getting started_ 23
5.
Enter the machine’s new information into the configuration window
as follows:
•
MAC Address
: Find the machine’s MAC address from the Network
Configuration Report and enter it without the colons.
For example, 00:15:99:29:51:A8 becomes 0015992951A8.
•
IP Address
: Enter a new IP address for your printer the same as the
computer’s IP address except for the last number.
For example, if your computer’s IP address is 192.168.1.150, enter
192.168.1.X. (X is number between 1 and 254 other than the
computer’s address.)
•
Subnet Mask
: Enter this exactly the same as the computer’s Subnet
Mask.
•
Default Gateway
: Enter this exactly the same as the computer’s
Default Gateway.
6.
Click Apply, and then click OK. The machine will automatically print
the Configuration report. Confirm that all the settings are correct.
7.
Click Exit to close the SetIP program.
8.
If necessary, restart the computer’s firewall.
Network parameter setting
You can also set up the various network settings through the network
administration programs.
•
SyncThru™ Web Admin Service
: Web-based printer management
solution for network administrators. SyncThru™ Web Admin Service
provides you with an efficient way of managing network devices and lets
you remotely monitor and troubleshoot network machines from any site
with corporate internet access. Download this program from
http://
solution.samsungprinter.com
.
•
SyncThru™ Web Service
: Web server embedded on your network print
server, which allows you to: (A) Configure the network parameters
necessary for the machine to connect to various network environments.
(B) Customize machine settings.
Installing the driver software
You must install the printer driver software for printing. The software
includes drivers, applications, and other user friendly programs.
Make sure that the network setup for your machine is completed. (See
"Setting up the network" on page 21.) All applications should be closed on
your computer before beginning the installation.
If your IP assignment method is DHCP and IP address can be changed
whenever machine in turned on, we recommend you to use the Bonjour
program. Go to the http://developer.apple.com/networking/bonjour/
download/, select the program Bonjour for Windows according to your
computer operating system, and install the program. In case of Mac OS X,
this program might be already installed in your PC. This program will allow
you to fix the network parameter automatically. This Bonjour program does
not support Linux.
If your IP assignment method is static, follow the steps below.
1.
Insert the Printer Software CD-ROM into your CD-ROM drive. The CD-
ROM should automatically run, and an installation window appears.
2.
Click Next.
•
If the installation window does not appear, click Start > Run. Type
X:\Setup.exe, replacing “X” with the letter which represents your
drive and click OK.
•
If you use Windows Vista, Windows 7 and Windows Server 2008 R2,
click Start > All Programs > Accessories > Run, and type
X:\Setup.exe.
3.
Select Typical installation for a network printer, and then click Next.
4.
The list of machines available on the network appears. Select the printer
you want to install from the list and then click Next.
5.
After the installation is finished, a window appears asking you to print a
test page and to register yourself as a user of Samsung machines in
order to receive information from Samsung. If you wish to do so, select
the corresponding checkbox(es) and click Finish.
USING A WIRELESS NETWORK(WINDOWS/CLP-
310W, CLP-315W ONLY)
You must set up the network protocols on your machine to use it on your
network. This chapter will show you how this is easily accomplished.
MAC address is a hardware serial number of the machine’s
network interface and can be found in on the Network
Configuration Report
.
The following procedure is based on Windows XP. The procedure and
popup window which appears during the installation may differ
depending on the operating system, machine features, or the interface
in use.
•
The installation window may slightly differ, if you are
reinstalling the driver.
•
View User’s Guide
: Allows you to view the User’s Guide. If
your computer does not have Adobe Acrobat, click on this
option and it will automatically install Adobe Acrobat Reader
for you.
•
If you do not see your machine on the list, click Update to
refresh the list, or select Add TCP/IP Port to add your machine
to the network. To add the machine to the network, enter the
port name and the IP address for the machine.
•
To verify your machine’s IP address or the MAC address, print
a Network Configuration Report page.
If your machine does not work properly after the installation, verify
your network settings and try reinstalling the printer driver.
This section is applicable only for the Windows operating system.
