Supported operation environments, Using a wired network, Printing configuration report – Samsung CLP-310W User Manual
Page 22: Setting ip address
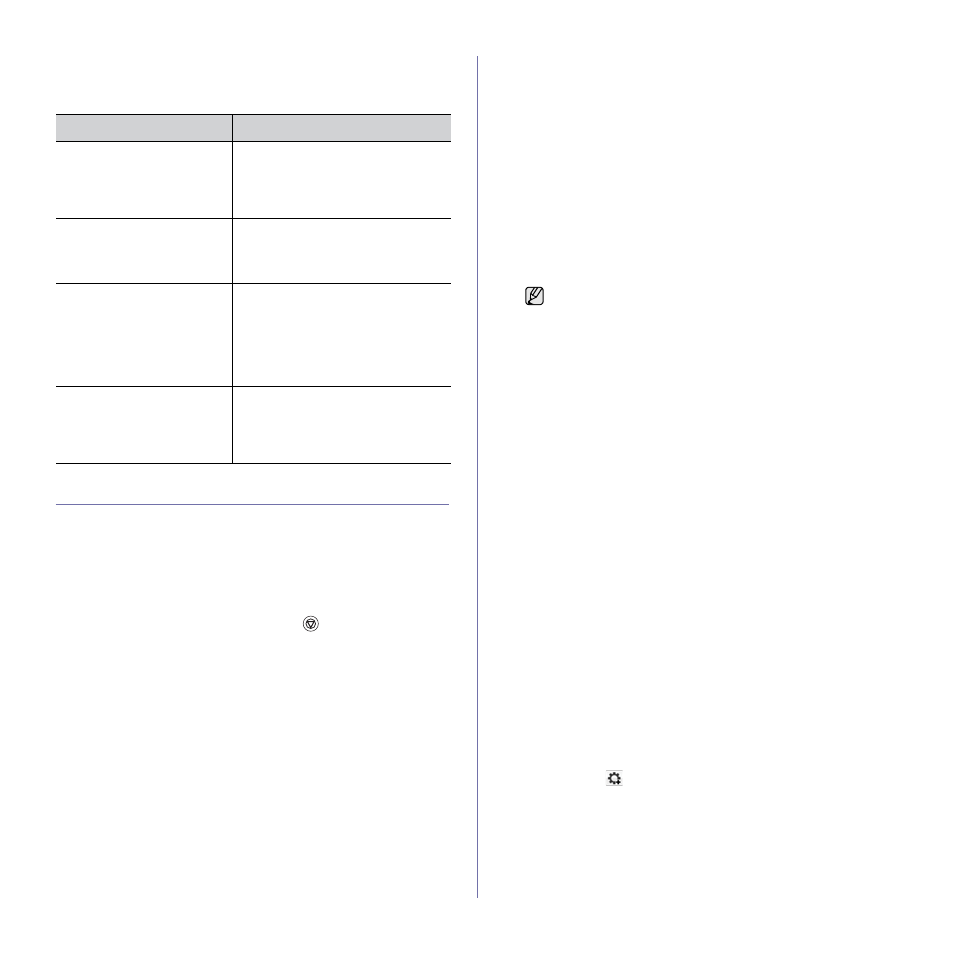
22 _
Getting started
Supported operation environments
The following table shows the network environments supported by the
machine:
USING A WIRED NETWORK
You must set up the network protocols on your printer to use it on your
network. This chapter will show you how this is easily accomplished.
Printing Configuration report
You can print a Network Configuration Report from the machine's control
panel that will show the current machine’s network settings. This will help
you to set up a network and troubleshooting problems.
To print the report, you need to press and hold
Stop
for about 5
seconds.
Please review your machines User's Guide to learn of more details. Using
this Network Configuration Report, you can find your machine’s MAC
address and IP address.
For example:
MAC Address : 00:15:99:41:A2:78
IP Address : 192.0.0.192
Setting IP address
Firstly, you have to set up an IP address for network printing and
managements. In most cases a new IP address will be automatically
assigned by a DHCP (Dynamic Host Configuration Protocol Server) located
on the network.
In a few situations the IP address must be set manually. This is called a
static IP and is often required in corporate Intranets for security reasons.
•
DHCP IP assignment
: Connect your machine to the network, and wait
a few minutes for the DHCP server to assign an IP address to the
machine. Then, print the Network Configuration Report as explained
above. If the report shows that the IP address has changed, the
assignment was successful. You will see the new IP address on the
report.
•
Static IP assignment
: Use SetIP program to change the IP address
from your computer.
In an office environment, we recommend that you contact a network
administrator to set this address for you.
IP setting using the SetIP program
The following procedure is based on Windows XP.
This program is for manually setting the network IP address of your
machine using its MAC address to communicate with the machine. MAC
address is a hardware serial number of the network interface and can be
found in the Network Configuration Report.
Installing the program
1.
Insert the Printer Software CD-ROM provided with your machine.
When the driver CD runs automatically, close that window.
2.
Start a web browser such as Internet Explorer and open the X drive.
(X represents your CD-ROM drive.)
3.
Double-click Application > SetIP.
4.
Double-click Setup.exe to install this program.
5.
Click OK. If necessary, select a language from the drop-down list.
6.
Follow the instructions in the window and complete the installation.
Starting the program
1.
Connect your machine and the computer using crossover network
cable.
2.
Temporarily disable the computer firewall before continuing by doing
the following:
3.
From the Windows Start menu, select All Programs > Samsung
Network Printer Utilities
> SetIP > SetIP.
4.
Click on the
icon (third from left) in the SetIP window to open the
TCP/IP configuration window.
ITEM
REQUIREMENTS
Network interface
•
Ethernet 10/100 Base-TX (CLP-
310N, CLP-310W, CLP-315N, CLP-
315W only)
•
IEEE 802.11 b/g Wireless LAN (CLP-
310W, CLP-315W only)
Network operating system
•
Windows 2000/XP/2003/2008/Vista/
7/Server 2008 R2
•
Various Linux OS
•
Mac OS 10.3 ~ 10.6
Network protocols
•
TCP/IP
•
Standard TCP/IP
•
LPR
•
IPP/HTTP
•
Bonjour
•
DHCP
•
BOOTP
Wireless Security
•
Authentication : Open System,
Shared Key, WPA Personal, WPA2
Personal (PSK)
•
Encryption : WEP64, WEP128,
TKIP, AES
•
You only need to run this program if your network requires a
static IP address. Otherwise, you may proceed to the
Configuring the machine’s wireless network
part of this
document. If you are unsure of this requirement ask the system
administrator or the person who has set up your local network.
•
You can only use the SetIP program when your machine is
connected to a network or directly connected to a PC with the
crossover network cable included with your machine. In most
cases we recommend using the crossover cable. You will be
asked to connect this cable in a moment.
Windows XP
•
Open Control Panel.
•
Double click Security
Center
.
•
Click Windows Firewall.
•
Disable the firewall.
Macintosh OS
•
Open System
Preferences
.
•
Click Sharing.
•
Click the Firewall menu.
•
Turn firewall off.
