Checking your network environments – Samsung CLP-310W User Manual
Page 24
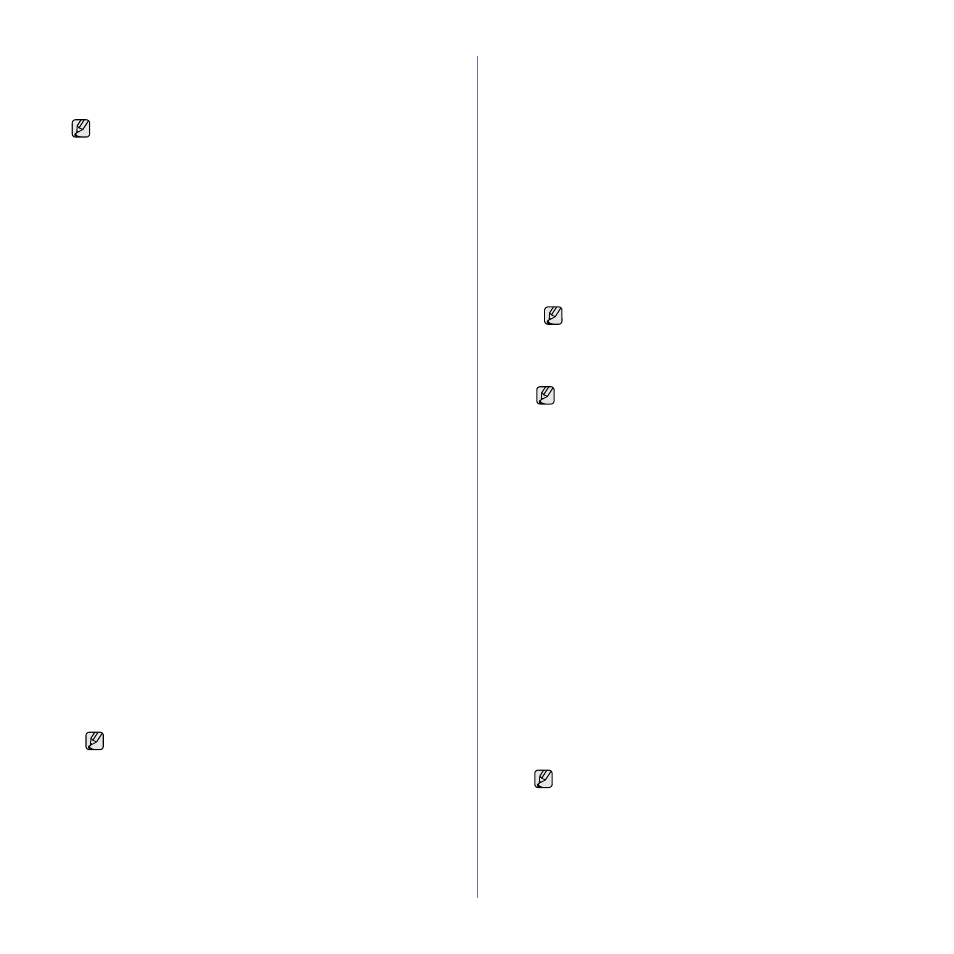
24 _
Getting started
Before starting, please locate the USB cable and the Printer Software
Installation CD-ROM provided with your machine (;printer).
You may need to contact a network administrator or the person who has set
up your wireless network for information regarding the configuration.
Checking your network environments
IP address
Every device in a network is identified by a unique numerical address
called an IP Address. Your machine came with a default IP address of
192.0.0.192, and you can verify this by printing out a Network
Configuration Report. In most cases a new IP address will be
automatically assigned by a DHCP (Dynamic Host Configuration
Protocol Server) located on the network. In a few situations the IP
address must be set manually. This is called a static IP and is often
required in corporate Intranets for security reasons. We have provided
an easy to use utility program on the Printer Software CD-ROM named
SetIP that can change the address for you. If your machine has a control
panel, you may also change the IP address using the control panel. In
an office environment, we recommend that you contact a network
administrator to set this address for you.
Wireless Networks
•
Infrastructure mode
An Infrastructure mode network is the most common wireless
network configuration in a home or office consisting of a wireless
router, or an access point, that connects all the computers and other
networked devices into a common local area network (LAN).
The access point provides a special high speed connection to a
Cable or DSL modem or other wide area network (WAN) device that
connects the LAN to the Internet or a Corporate Intranet. Most
Infrastructure mode networks use a DHCP Server to automatically
assign the IP address and set other network parameters.
If you know that you are connecting to an Infrastructure mode
network with an access point, you may proceed to the Wireless
network setting in infrastructure mode part.
•
Ad-hoc mode
An Ad-hoc mode network provides peer to peer communication. In
an Ad-hoc mode network, wireless devices and computers
communicate directly with each other, without using an access point.
They can share files and machines, but may not be able to access
the Internet. The machine receives print jobs from wireless
computers directly.
If you know that you are connecting to an ad-hoc mode network
without an access point, proceed to the Wireless network setting in
Ad-hoc mode part.
Installing the printer on an Ad-Hoc wireless network
If you do not have a Access Point (AP), you may still connect the printer
wirelessly to your computer by setting up an Ad-Hoc wireless network by
following these simple directions. Locate the Printer Sotware installation
CD-ROM supplied with the printer.
Preparing items
Ensure you have next items ready.
•
Wireless network computer
•
Printer Software CD-ROM that provided with your machine
•
Wireless network printer (your machine)
•
USB cable
Creating the Ad-Hoc network in Windows
When items are ready, follow the next procedure:
1.
Connect the USB cable provided with your machine.
2.
Turn on your computer and printer.
3.
Put the provided Printer Software CD-ROM into your CD-ROM drive.
The CD-ROM starts automatically and the welcome message shows
on the window.
4.
Select a language from the drop-down list and click Next.
5.
Select the Wireless Setup option and click Next.
6.
The software searches the wireless network devices.
7.
After searching, the window shows the wireless network devices.
Select the name (SSID) of your wireless computer and click Next.
8.
The wireless network security window appears. Select Open
System
or Shared Key for the authentication and click Next.
•
WEP (Wired Equivalent Privacy) is a security protocol preventing
unauthorized access to your wireless network. WEP encrypts the
data portion of each packet exchanged on a wireless network using
a 64-bit or 128-bit WEP encryption key.
9.
The window shows the wireless network setting and check if settings
are right. Click Next.
•
For the DHCP method
If the IP address assignment method is DHCP, check if DHCP is
shown in the window. However, if it shows Static, click Change TCP/
IP to change the assignment method to DHCP.
•
For the Static method
•
You must understand your wireless network environment and
know its setting before you proceed the installation and settings.
•
If you have set the network configuration before, reset the
machine to its factory default setting.
If you already used your printer, click Start > All Programs >
your printer name
> Smart Panel. Select Printer Setting in the
Smart Panel window. Select Network in the Printer Settings
Utility window, and select Wireless Network Setting.
If the searching has failed, you may check if the USB cable is
connected between the computer and printer properly, and
follow the instruction on the window.
When you set the wireless configuration manually, click
Advanced Setting
.
•
Network Name
: Type the SSID of wireless computer, the
SSID is case-sensitive.
•
Operation Mode
: Select Ad-hoc.
•
Channel
: Select the channel. (Auto Setting or 2412 MHz to
2467 MHz).
•
Authentication
: Select an authentication type.
Open System
: Authentication is not used, and encryption
may or may not be used, depending on the need for data
security.
Shared Key
: Authentication is used. A device that has a
proper WEP key which can access the network.
•
Encryption
: Select the encryption. (None, WEP64,
WEP128)
•
Network Key
: Enter the encryption network key value.
•
Confirm Network Key
: Confirm the encryption network key
value.
•
WEP Key Index
: It is enabled when WEP is set for
Encryption
after selecting Open System or Shared Key.
Enter the WEP key.
After setting in Advanced Setting, go to the step 9.
The wireless network security window does not appear when
the Ad-hoc network has no security setting.
