SMC Networks SMC EliteConnect SMC2586W-G User Manual
Page 58
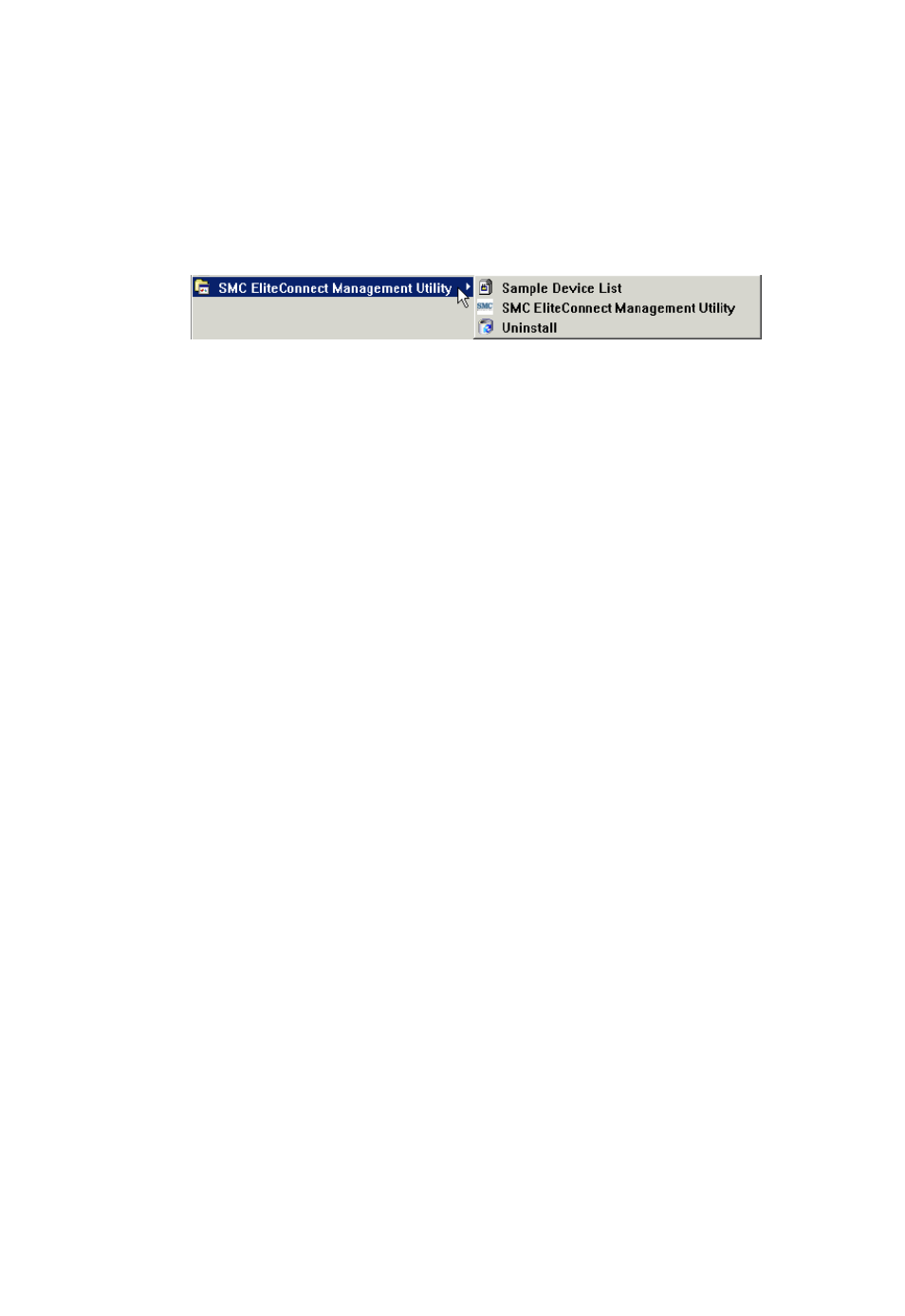
Connecting the Managing PC and a Managed Device
You need at least one SMC2582W-B EliteConnect 802.11b Wireless Bridge or
SMC2586W-G EliteConnect 802.11g Wireless Bridge to follow the remainder
of the tutorial. Connect the PC on which EliteConnect Management Utility
will run and the device with Ethernet. And then, configure the IP address of
the PC and of the device so that they are in the same IP subnet.
Running SMC EliteConnect™ Management Utility
Fig. 61 SMC EliteConnect™ Management Utility in the Program Files folder.
Click the Start button, point to Program Files, point to the SMC
EliteConnect Management Utility folder, and click the SMC EliteConnect
Management Utility icon to run EliteConnect Management Utility. A new
device list file will be created when the main user interface of EliteConnect
Management Utility appears.
The New command on the File menu enables you to create device list files.
The Open command on the File menu enables you to open existing device
list files.
Building a Device List
Adding a New Device
On the Insert menu, click New Device, and then a new device item is added
to the device list and the Device Properties dialog box appears for you to
enter device properties.
The Deployment and Identification groups of properties and the Comments
property are optional for annotation purposes. You have to specify either IP
address or Domain name and Port so that EliteConnect Management Utility
knows how to communicate with the device. Enter the IP address of the
SMC2582W-B or SMC2586W-G you use for this tutorial. Use 0 or 80 as the
port number. The 0 port will be converted to 80 internally by EliteConnect
Management Utility. Then click Apply. After that, you will notice the changes
you have made in the device list.
57
