Picture size – Insignia NS-LBD32X-10A User Manual
Page 23
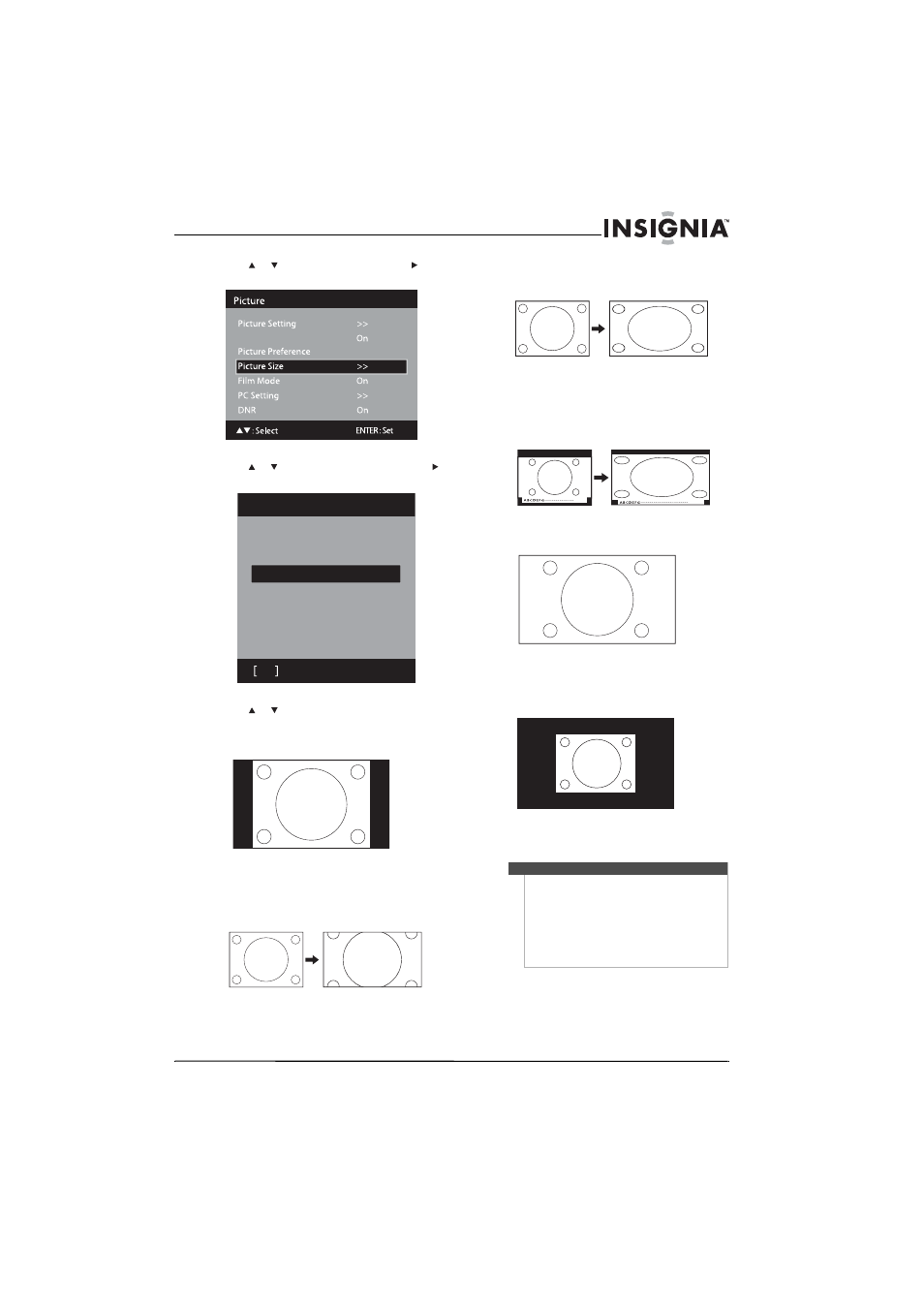
19
Insignia 32" LCD TV/Blu-ray DVD Combo, 1080p
www.insigniaproducts.com
3 Press or to select Picture, then press or
ENTER. The Picture menu opens.
4 Press or to select Picture Size, then press
or ENTER. The Picture Size menu opens.
5 Press or or the corresponding number to
select an aspect ratio. You can select:
• 0. Normal—In some cases, this image displays
the size of standard 4:3 with a black side bar.
• 1. Zoom—(For 4:3 format programs) Fills the
screen by extending the right and left edges.
The center of the picture remains near its
normal ratio. The top and bottom edges of the
picture may be hidden.
• 2. Wide—(For 4:3 format programs) Fills the
width of the screen by extending the picture
horizontally.
• 3. Cinema—(For letterbox programs with
subtitles) Fills the width of the screen by
extending the picture horizontally. The top
and the bottom are only slightly extended and
the top and bottom edges of the picture may
be hidden.
• 4. Panorama—(For 16:9 source programs)
Displays the picture at the maximum size.
• Native—(For PC mode only) Detects the
resolution of the image signal and displays the
image on the screen with the same number of
pixels.
6 Press TV MENU to return to the previous menu,
or press EXIT to close the menu.
DBC
Vivid
Picture Size
0. Normal
1. Zoom
2. Wide
3. Cinema
4. Panorama
0-4 : Select
Note
•
Selectable picture sizes may vary, depending on
the input source or broadcast signal.
•
The Picture Size menu can also be opened by
pressing ZOOM.
•
In PC mode, only Normal, Wide, and Native are
available.
•
In PC mode only Wide and Native are available
when the display mode is WXGA, WXGA+, or
FHD.
