1 wizard installation and usage, Connecting the maxnas – MicroNet Technology MaxNAS User Manual
Page 12
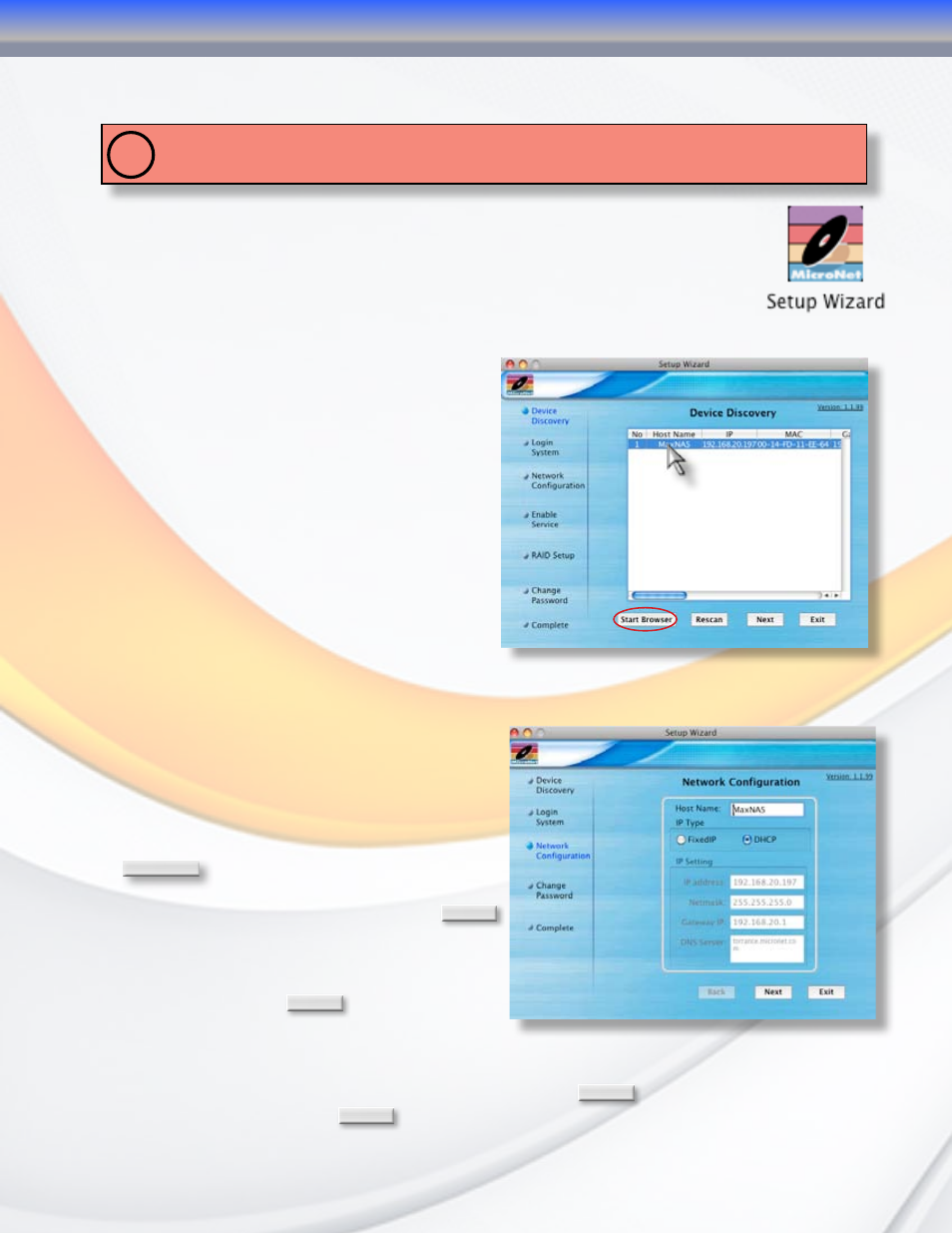
MaxNAS Owner’s Manual
12
2-Connecting the MaxNAS
2.1 Wizard Installation and Usage
IMPORTANT! The setup wizard uses TCP port 10000 and UDP ports 11000-11001 For communication. If you
are using a software firewall, please make sure to unblock those ports in order for the wizard to get access
to the MaxNAS.
!
2.1.1 Macintosh OS X
The wizard application for Mac OS X is located on your MaxNAS CD in the
“wizards” folder. You may launch the wizard directly from the CD, or you
can copy it to your Applications directory. Launch the wizard by double
clicking the “Setup Wizard” Icon.
2.1.2 Microsoft Windows
The wizard installation files for Windows are located on your MaxNAS CD in the “wizards”
folder. Install the wizard by double click
the file named “setup.exe” and follow the
instructions on the screen. Once complete,
you may launch the MicroNet setup wizard
by clicking the “Setup Wizard” shortcut (by
default the shortcut is installed to “Start-
All Programs- MicroNet- MicroNet Setup
Wizard- Setup Wizard”.)
2.1.3 Using the Wizard
When the wizard is launched, it will briefly
display a welcome window followed by
the main application Interface (Illustrated
right) at the Device Discovery Stage. All
discovered MicroNet MaxNAS devices will
appear in the main discover windows, including the following details:
IP Address
MAC Address
Gateway
Netmask
DNS domain
LAN port connected
Firmware revision
Addressing Mode
(DHCP/Static)
To administer a MaxNAS, select the unit
desired in the device discovery window click
Start Browser
to launch the web administration
interface. If the MaxNAS is outside your
subnet mask and unreachable, click
Next
to change the IP address assignment.
2.1.3.1 Logging in- Enter the administative login
(default is “admin”) and password (default is
“admin”) and click
Next
.
2.1.3.2 In the Network Configuration screen you
may change the hostname, enable/disable DHCP or set static IP addressing. Click “Next” to
continue. No changes must be made to continue. For more information regarding Network
configuration, please see Chapter 3, Section 3. Click
Next
to proceed to the Change
Password screen or click
Exit
to end the wizard session.
