Motion CL900 FWS-001 User Manual
Page 48
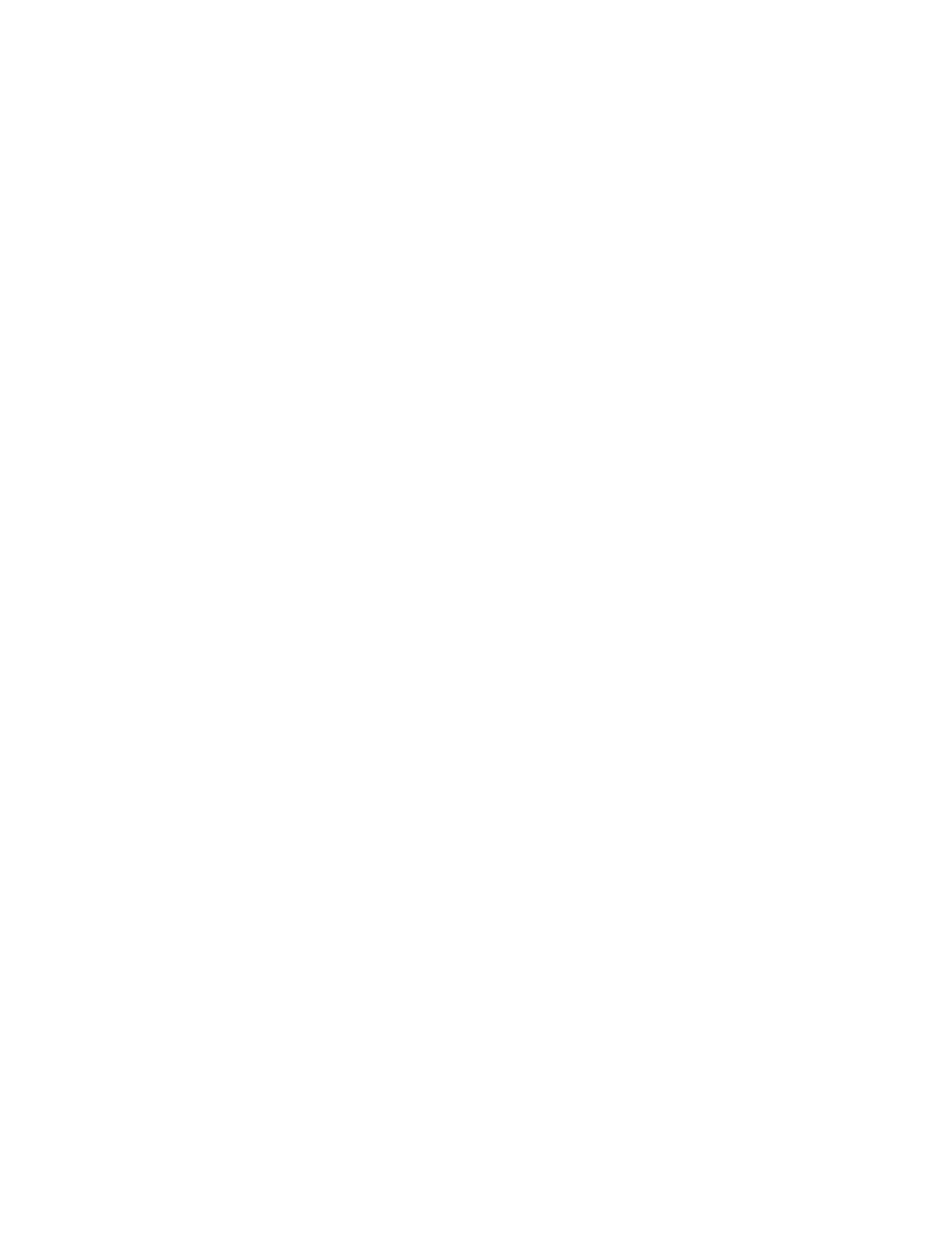
42
Chapter 2
Using your CL900
Setting display options
Extended with tablet primary
The “extended with tablet primary” display theme expands the desktop area across the
tablet and external monitor, with the tablet is primary display. You can set the external
monitor to use a different display resolution than the tablet.
Monitor only
The “monitor only” display theme uses the external monitor only.
Tablet only
The “tablet only” display theme uses the tablet display only.
To connect an external monitor to the CL900, you can use the Micro-HDMI port (located on
the left side of the tablet) with an appropriate connector, such as a DVI-HDMI adapter.
To set up an external monitor
1. Connect the monitor cable from the external monitor into the Micro-HDMI port on the
CL900.
2. Plug in the external monitor and turn it on.
3. If necessary, install software and drivers for the monitor. See the manufacturer’s
documentation for more information.
4. Open
.
5. Tap Display.
6. Select a Display Scheme.
Resetting touch after adding other monitors
After setting up an external monitor, touch might be disabled on your tablet because
Windows 7 assumes that the external display is for touch input. You can enable touch on
the correct display from the Motion Dashboard by following the procedure below. You’ll
need a keyboard.
To enable touch when your tablet is connected to an external display
1. If it isn’t already, attach a keyboard to the tablet.
2. Open
.
3. Tap Pen & Tablet.
4. Tap Tablet PC Settings.
5. Select the Display tab.
6. Tap Setup next to “Configure your pen and touch displays.”
7. Tap Touch Input.
8. Press the Enter key until you see the instructions appear on the display that you want to
use for touch input.
