Adjusting tablet pc settings – Motion CL900 FWS-001 User Manual
Page 29
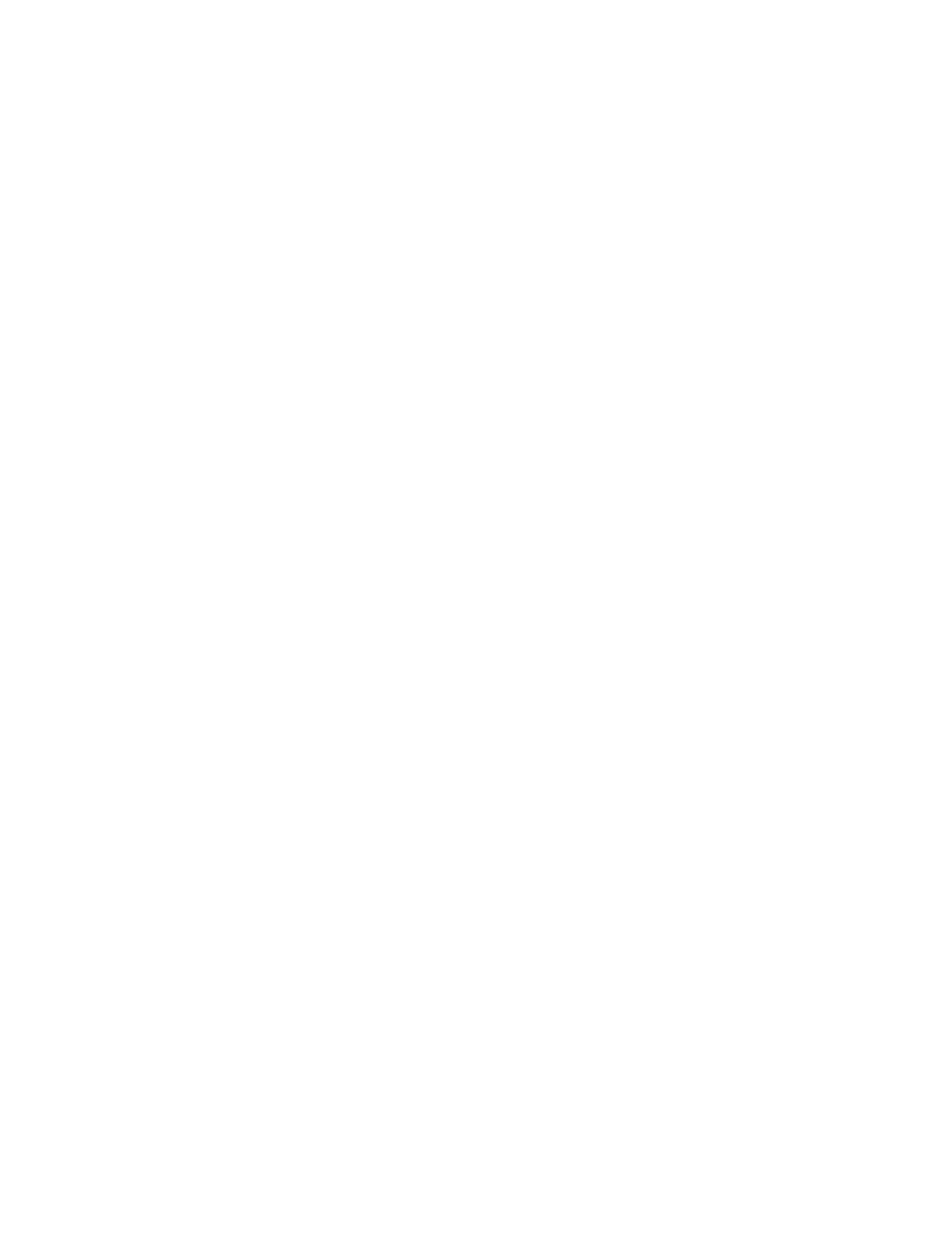
Chapter 2
Using your CL900
Using touch 23
Adjusting tablet PC settings
From Tablet PC Settings, you can change from right-handed to left-handed use.
To change hand orientation
1. Open
.
2. Tap Pen & Tablet.
3. Tap Tablet PC Settings.
4. Tap the Other tab and make your desired change.
The Tablet PC Settings Display tab has a Calibrate option. This does not apply to the
CL900. Instead, if touch input does not behave as expected, you can tune touch as
described in “Using the touch tuning option” on page 21.
The Configure your pen and touch displays option on the Tablet PC Settings Display
tab is useful for assigning touch to the appropriate display when one or more displays are
connected to the tablet. By default, Windows 7 assumes that an external display is for touch
input. To change this, run Setup from Tablet PC Settings to assign touch to your tablet
display. If you have multiple external monitors, run Setup to assign touch to the correct
display.
N
OTE
:
A keyboard must be connected to the tablet to perform this procedure.
To assign touch to the desired display
1. Open
.
2. Tap Pen & Tablet.
3. Tap Tablet PC Settings.
4. Tap the Display tab.
5. Tap Setup next to “Configure your pen and touch displays.”
6. Tap Touch Input.
7. Press the Enter key until you see the instructions appear on the display that you want to
use for touch input.
8. Follow the on-screen instructions.
9. Press Esc to end the process.
