Using the cameras with motion quicknav – Motion CL900 FWS-001 User Manual
Page 36
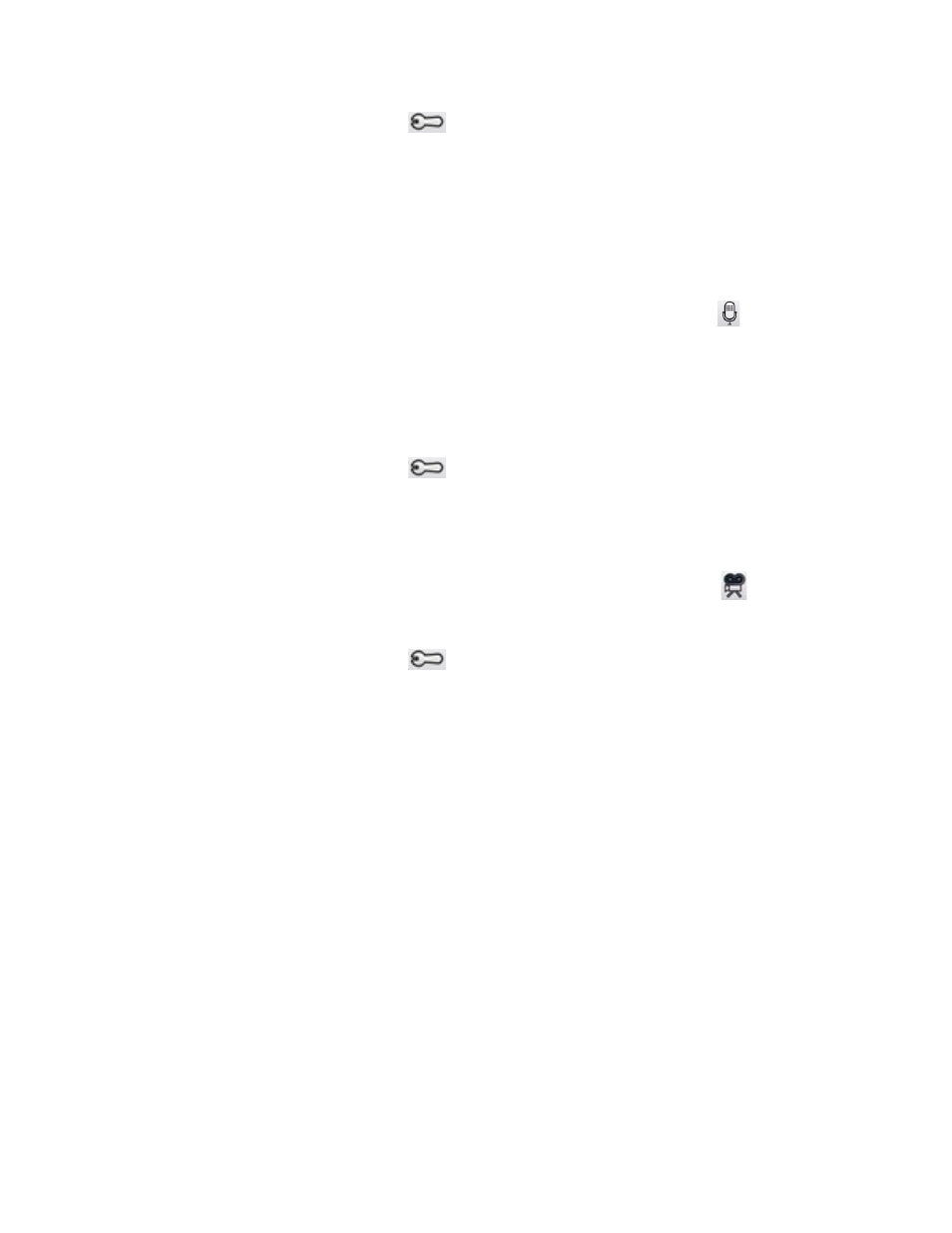
30
Chapter 2
Using your CL900
Using the cameras with Motion QuickNav
2. Tap the Options icon
to set up the scanner. You can choose to
•
Set the type of barcode the scanner recognizes. For best performance, disable the
codes you do not need.
•
Use the front- or rear-facing camera to scan the codes.
•
Change the resolution. Use a higher the resolution to improve accuracy; use a lower
resolution to improve performance.
To use the Motion QuickNav voice recorder
1. Open the
then tap the voice recorder icon
.
2. You can choose to
•
Send a voice message by email
•
Create a voice journal and add voice messages to it
•
Add a voice note to an active application
3. Tap the Options icon
to set up which device to use for recording or playback or to
change the location of your voice journal.
Note: For another way to use speech, see “Using speech recognition” on page 43.
To use the Motion QuickNav video recorder
1. Open the
then tap the video recorder icon
.
2. Tap the appropriate icons to start, pause, save or cancel a recording.
3. Tap the Options icon
to set the video quality, which device to use for recording or
playback or to change the folder where your videos are stored.
Using the cameras with Motion QuickNav
Your CL900 comes equipped with two built-in cameras:
•
Front-facing web camera—a 1.3 MP camera that supports streaming video.
•
Rear-facing documentation camera—a 3.0 MP JPEG format camera with a maximum
resolution of 2048x1536 pixels, which supports taking photos and capturing video.
The cameras can work with any application that uses a camera, such as Skype, Instant
Messenger, Windows Live or Windows Movie Maker.
The Motion QuickNav application that comes free with the CL900 is one way you can use
the cameras.
