Using the touch tuning option, Adjusting touch settings – Motion CL900 FWS-001 User Manual
Page 27
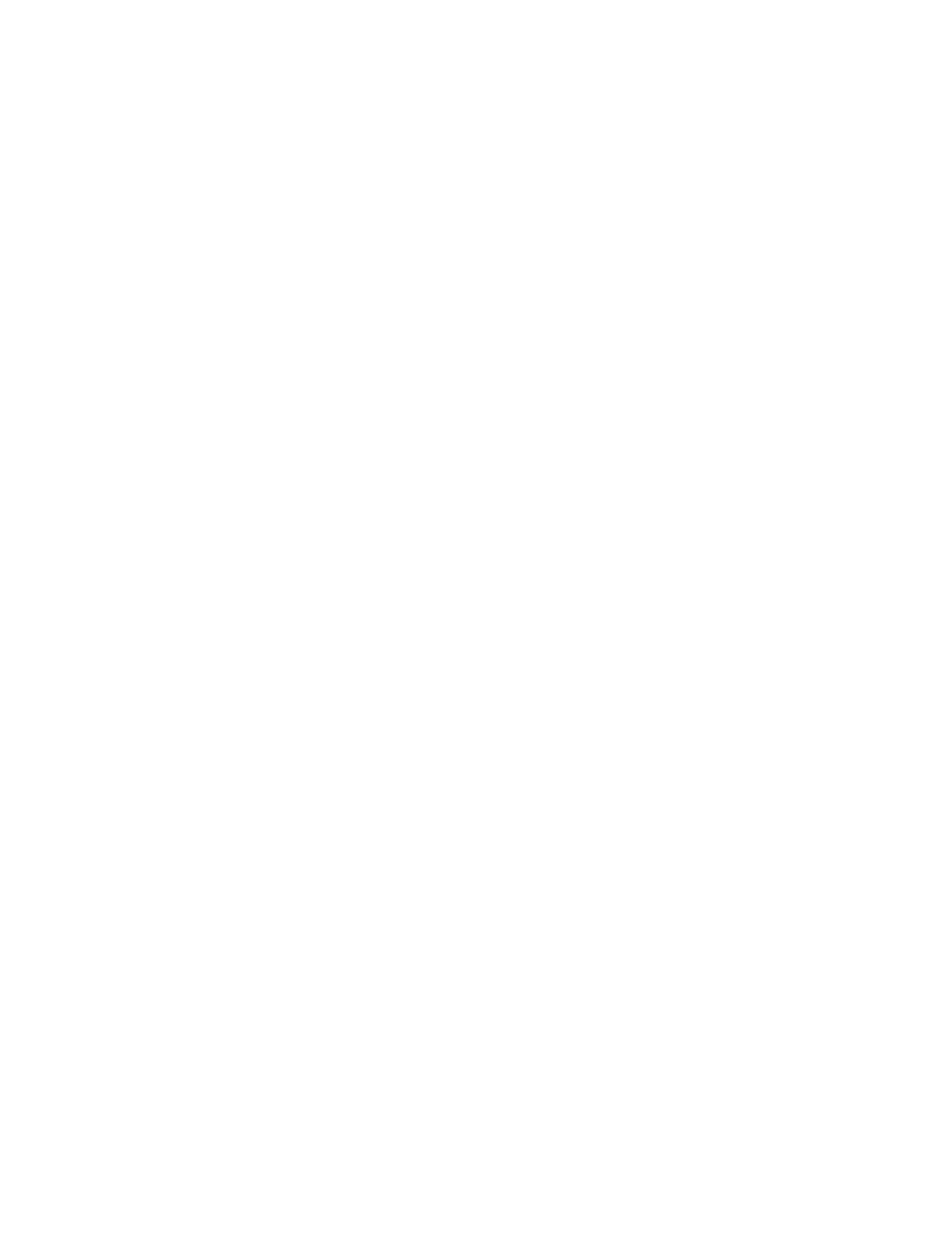
Chapter 2
Using your CL900
Using touch 21
Using the touch tuning option
If you find that the touchscreen doesn’t respond as you expect, or if the tablet starts to
respond to unintentional touch input, you can fine-tune touch by resetting the touch
system to its optimal state by selecting the touch tuning option from Pen & Tablet.
To use the touch tuning option
1. Open
.
2. Tap Pen & Tablet.
3. Tap Touch Settings.
4. From the Digitizer Options tab, under Touch Tuning tap Start and wait for the
program to complete.
N
OTE
:
Do not touch the screen during the tuning process.
Adjusting touch settings
You can adjust how your finger movements are interpreted in many ways. For example, you
can:
•
Adjust how quickly the tablet responds when you double-tap your finger
•
Adjust how quickly the tablet responds when you press and hold your finger
•
Show the touch pointer when interacting with items on the screen
•
Change the touch pointer location, which can be helpful if you are left-handed
•
Enable or disable multi-touch gestures and inkings
•
Change the location of menus to appear to the right of your hand, which is helpful if you
are left-handed
To change touch settings
1. Open
.
2. Tap Pen & Tablet.
3. Tap Pen & Input Devices.
4. Tap the Touch tab.
5. To enable Touch, tap Use your finger as an input device.
6. To enable multi-touch gestures, tap Enable multi-touch gestures and inking.
7. To adjust the Double-tap action, under Touch action, tap Double-tap then tap
Settings. Move the slider to make your adjustments.
8. To adjust the Press and hold action, under Touch action, tap Press and hold then tap
Settings. Move the slider
to make your adjustments.
9. To display the touch pointer on the screen, tap Show the touch pointer.
