Setting a static ip address – Gateway WBR-100 User Manual
Page 63
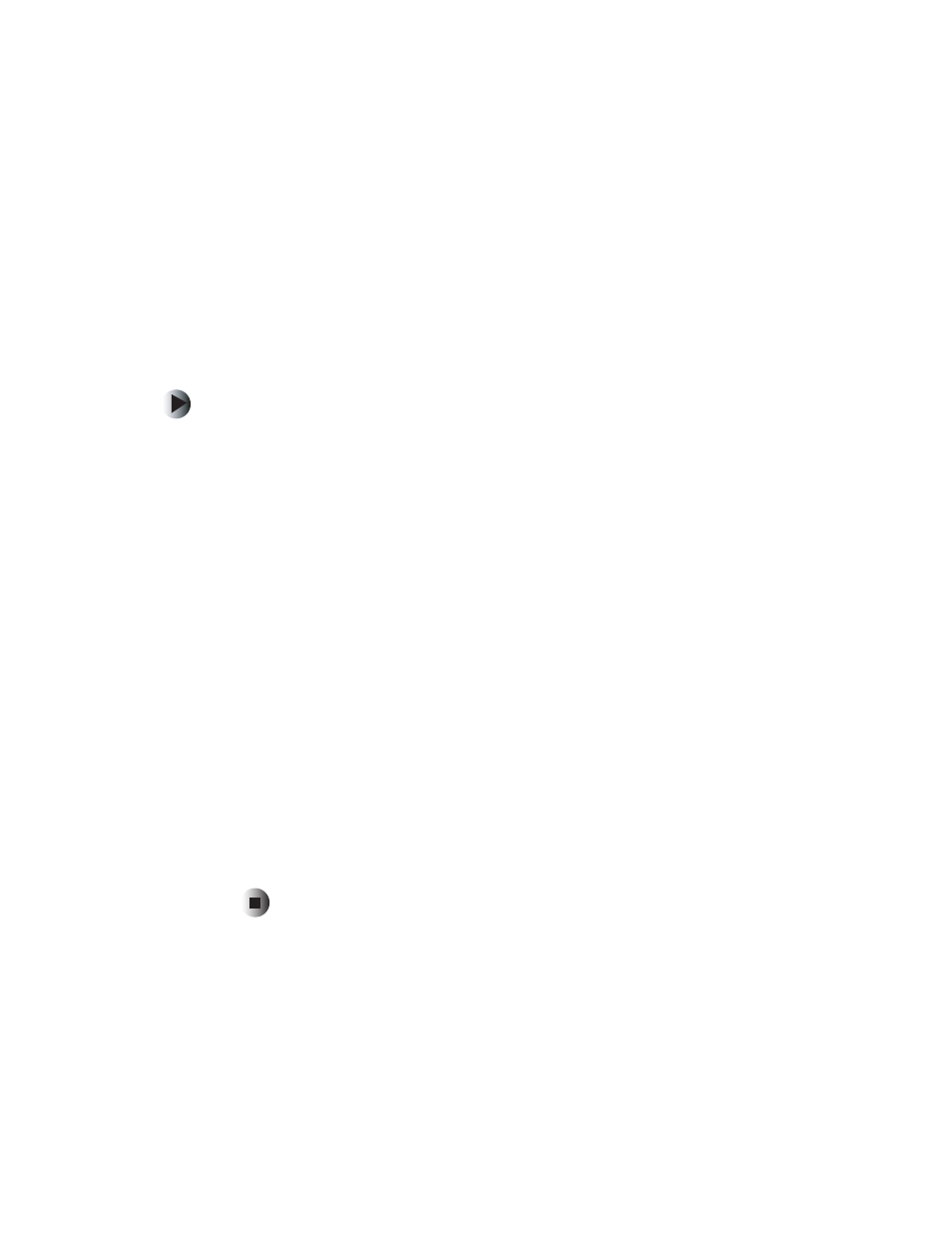
60
Chapter 5: Troubleshooting
www.gateway.com
Setting a static IP address
Typically, the computers on your network are set to obtain an IP address
dynamically (using the DHCP server function of the router) whenever they
contact your local network. However, in certain cases, such as DMZ hosting or
port forwarding, you have to assign a static IP address to a computer so that
its address remains constant and it can be contacted at the same address over
time.
To set a static IP address using Windows XP:
1
Click
Start
, then click
Control Panel
. If your Control Panel is in Category
View, click
Network and Internet Connections
.
2
Click/Double-click
Network Connections
.
3
Right-click the
Local Area Connection
that is associated with your network
adapter card, then click
Properties
.
4
In the
This connection uses the following items
list, click
Internet Protocol
(TCP/IP)
, then click
Properties
.
5
In the
IP Address
field, type a unique IP address that will not be used by
any other computer on your network. You can use IP addresses between
192.168.1.2 and 192.168.1.99 (IP address 192.168.1.1 is assigned to the
router and the router’s DHCP server assigns addresses from 192.168.1.100
up to 192.168.1.254).
6
In the Subnet Mask field, type 255.255.255.0.
7
In the Default Gateway field, type 192.168.1.1.
8
At the bottom of the window, click
Use the following DNS server addresses
,
then type the
Preferred DNS Server
and
Alternative DNS Server
(contact your
ISP if you do not have this information).
9
Click
OK
to close the Internet Protocol (TCP/IP) Properties window, then
OK
again to close the Local Area Connection Properties window.
