Changing the password – Gateway WBR-100 User Manual
Page 30
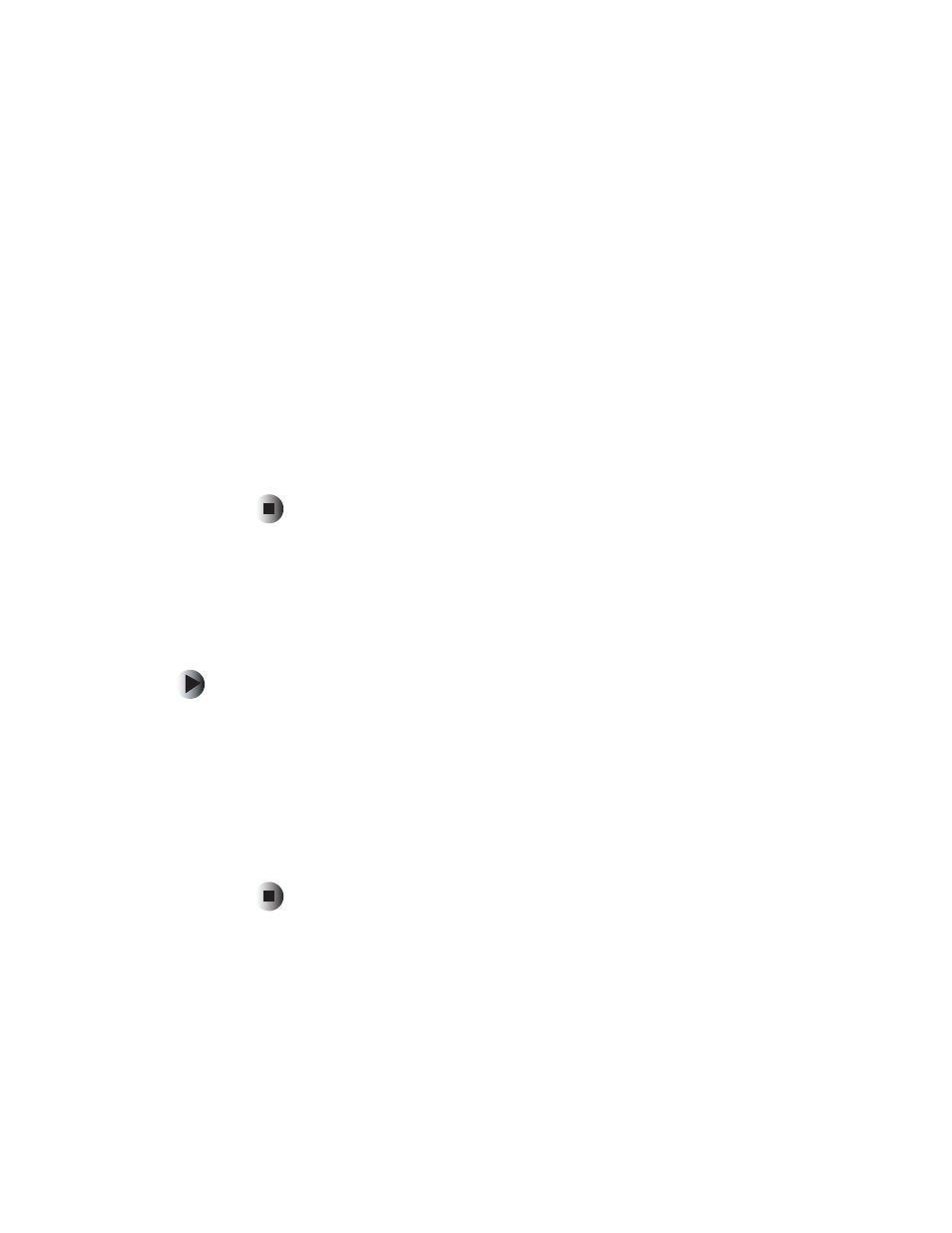
27
Using router settings and features
www.gateway.com
7
In the
Access Point
section, under
Allow Internet access by,
click
ALL Wireless
stations
or
Selected Wireless stations only
. If you clicked
Selected Wireless
stations only
, click
Select Stations
.
The computers listed are current DHCP clients or have been added
manually to the PC Database on the
Advanced
menu. If a DHCP client is
not listed, restart the computer.
Select the computers you want to have access to your wireless network.
To select multiple computers, hold down the C
TRL
key (Mac - S
HIFT
key)
when you click computer names, or click
Select All
or
Select None
.
8
Click
Apply
to accept your changes or
Cancel
to remove your entries and
return to default values, then click
Close
to return to the Wireless screen.
9
Click
Save
to accept your Wireless changes or
Cancel
to remove your entries
and return to default values.
Changing the password
This screen allows you to change the router password from the default (admin)
setting or from the current setting. You will be prompted for the password each
time you attempt to open the Gateway Wireless Router Setup utility.
To change the password:
1
Click
Password
in the left column. The
Password
screen opens.
2
In the
New Password
field, type the new password (up to 9 alphanumeric
characters).
3
In the
Verify Password
field, type the same password to confirm your
change.
4
Click
Save
to accept your Password change or
Cancel
to remove your entry
and return to the default setting.
