Previewing and adjusting the scan area – Epson CX11NF User Manual
Page 51
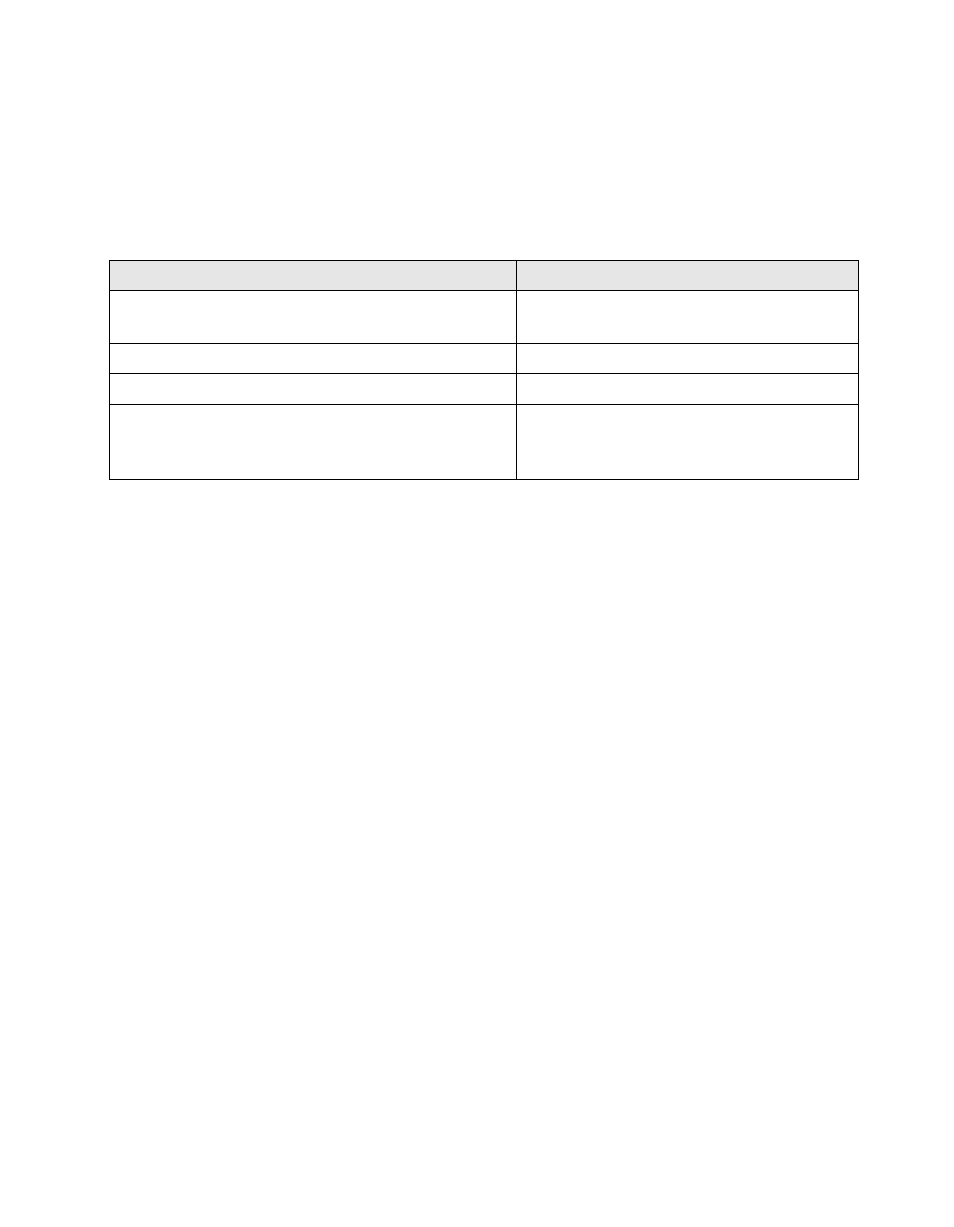
Selecting EPSON Scan Settings
51
example, if the resolution is 300 dpi (dots per inch), but you will increase the
image size by 200% in an image-editing program, change the Resolution setting
to 600 dpi in EPSON Scan.
Click the arrow next to the
Resolution
list and select the number of dots per inch at
which you want to scan. See the table below for some guidelines:
After selecting the Resolution, you can preview your image and make any necessary
adjustments. See below to continue scanning.
Previewing and Adjusting the Scan Area
Once you have selected your basic settings and resolution, you can preview your
image and select or adjust the area of the image(s) you want to scan. EPSON Scan
displays the preview image(s) in a separate Preview window on your screen.
There are two types of preview:
■
Normal preview displays your previewed images in their entirety. You must select
the scan area and make any image quality adjustments manually.
Normal
is the
default preview type in Professional Mode, but you can also select it in Home
Mode, if available.
■
Thumbnail preview displays your previewed images as thumbnails. EPSON Scan
automatically locates the edges of your scan area and applies automatic exposure
settings to the images.
Thumbnail
is the default preview type in Home Mode,
but you can also select it in Professional Mode, if available.
Note:
Depending on your document type and other settings, Normal preview may be
automatically selected and you will not be able to change to Thumbnail preview.
What you will do with the scanned image
Suggested scan resolution
Send via e-mail, upload to web, or view only on
the screen
96 to 150 dpi
Print, or convert to editable text (OCR)
300 dpi
Fax
200 dpi
Enlarge after scanning at 100%
Increase Resolution setting by same
percentage you will increase image size
after scanning
