Scanning problems, Operation problems – Epson CX11NF User Manual
Page 105
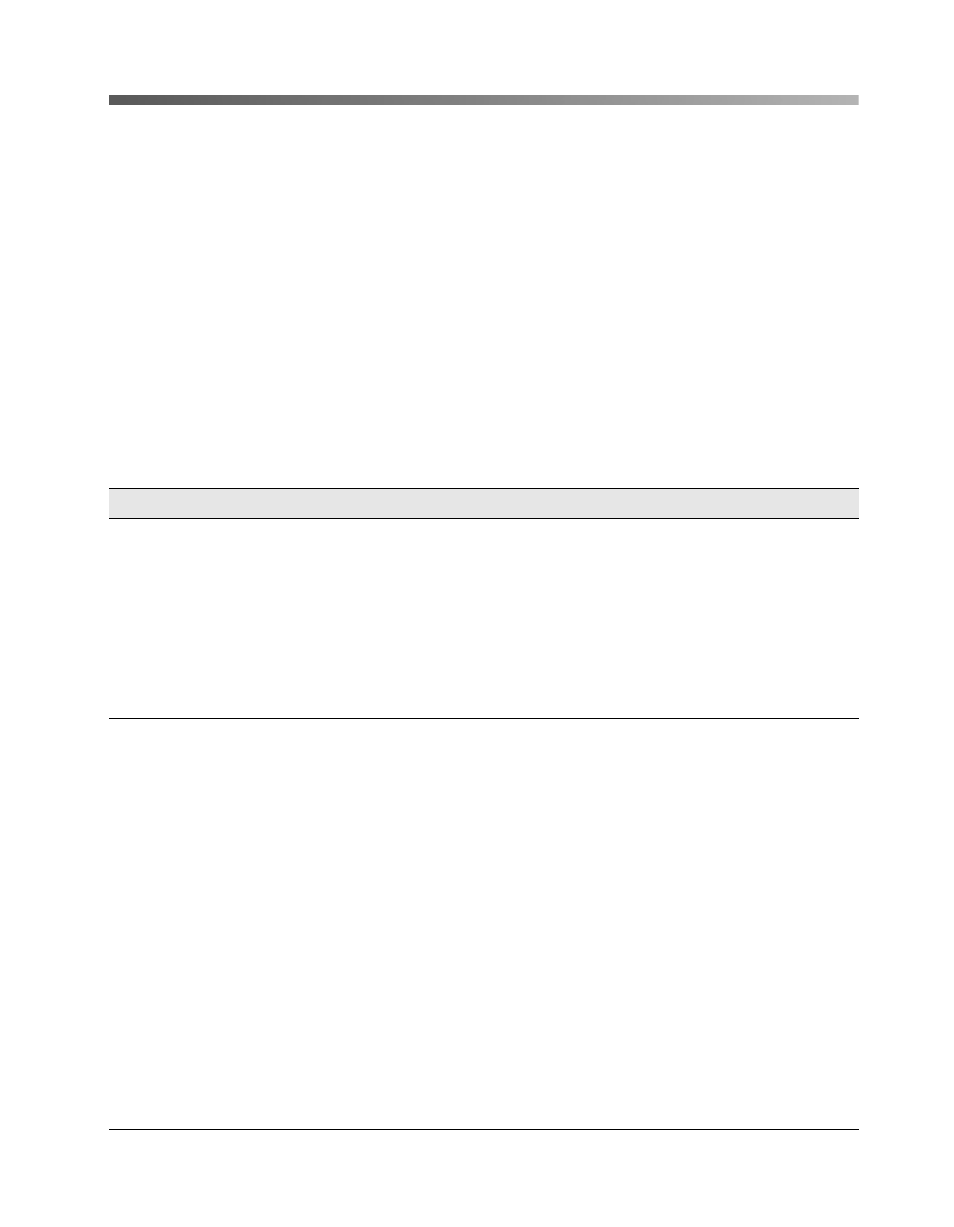
Scanning Problems
105
Scanning Problems
Operation Problems
If you have problems scanning check your:
■
Interface connections
■
Computer setup and software installation
■
Software instructions for scanning steps
Check the Start Here sheet to see if you set up your CX11N correctly. Also, check
your computer and software documentation for possible solutions.
Problem
Solution
The product does not
scan
• Wait until the Print light stays on in green (ready for scanning).
• Your CX11N may not work properly if you use a USB cable
other than the one supplied by Epson. Use the USB cable that
comes with your CX11N.
• The product may not work properly when connected to the
computer through more than one USB hub. Connect the
product directly to the computer’s USB port or through one
hub only.
Pressing the Start
button does not start
scanning
• Make sure EPSON Scan, EPSON Creativity Suite, and Presto!
PageManager are installed on your computer.
• For Windows XP users:
From the Start menu, select Settings, then Control Panel.
Double-click Scanners and Cameras, then right-click EPSON
AL-CX11 and select Properties from the pop-up menu. Click
the Events tab and make sure EPSON Scan is selected as the
application for the Scan Button event.
• For Windows Me, 98, and 2000 users:
Click the Events tab in the Properties window in the Printers
utility and make sure the Disable device events check box is
clear. Also, make sure the correct button is selected in the
Scanner events list box, and the correct application in the Send
to this application list is selected.
• For Mac OS X users:
In Classic mode, the x B&W Start or x Color Start button is
disabled. Quit Classic mode.
