Hint – FUJITSU fi-6130 User Manual
Page 104
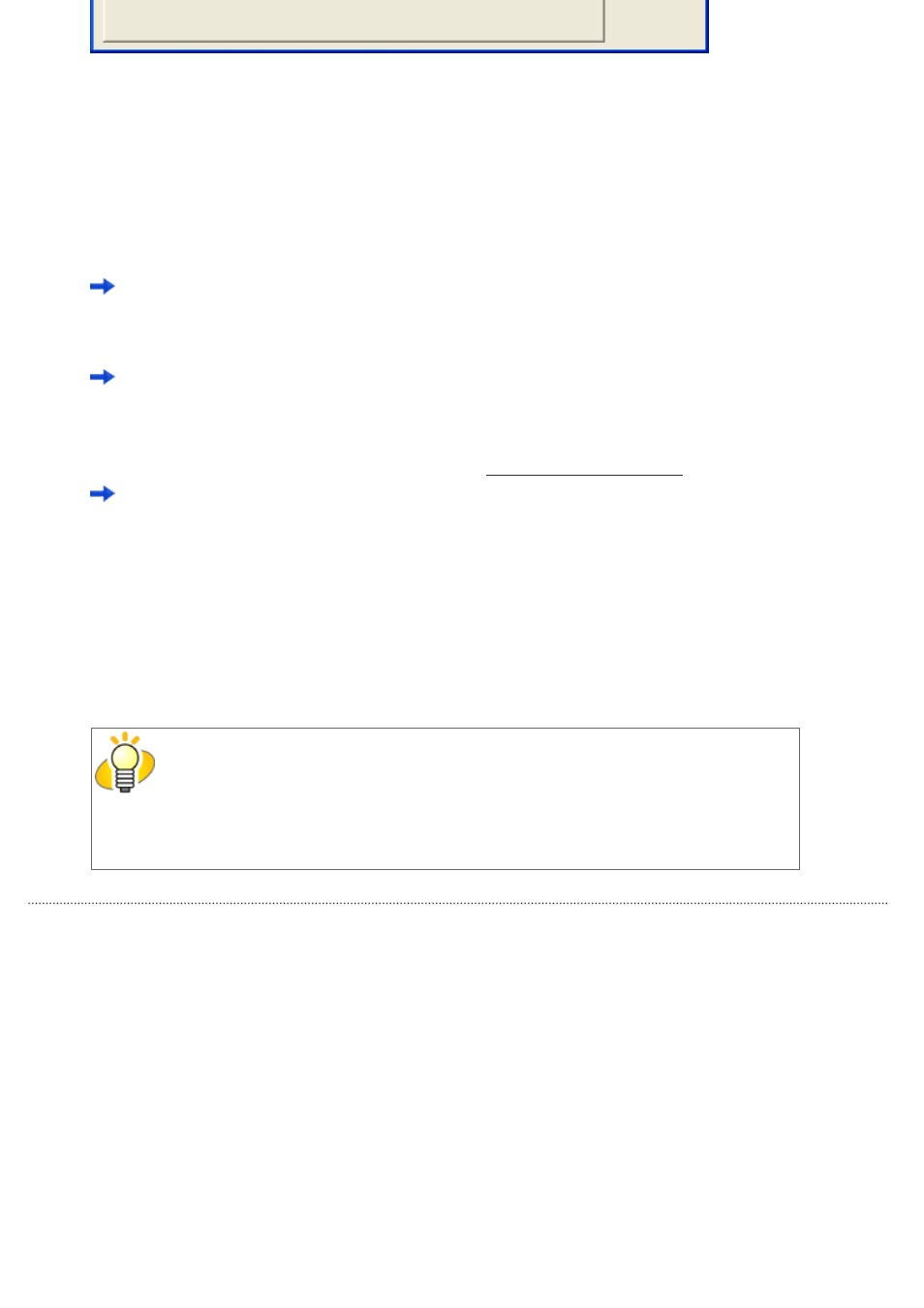
7. Select [Fill with white] or [Background color] from the [Hole punch removal] drop-down list.
Fill with white
: Punch hole marks are filled with white
Background color : Punch hole marks are filled with a color most used around the holes.
When scanning a color document, select [Background color]. If you select [Fill with white], punch holes will be filled
with white.
8. Click the [OK] button.
You are returned to the [TWAIN Driver] dialog box.
9. In the [TWAIN Driver] dialog box, click the [OK] button.
Changes made are saved and the [TWAIN Driver] dialog box closes.
10. From the ScandAll PRO window, perform a scan.
For information about how to scan documents, see Section "
Scanned document images are displayed in the ScandAll PRO window.
Punch hole marks cannot be removed when:
●
Hole marks are not aligned along with the edge of the document.
●
Hole mark sizes vary or hole marks appear at various intervals. (Punch hole marks at various intervals can be removed
when [Priority] is set to 3.)
●
The document is not rectangular.
●
The document of dark-colored background is scanned.
●
Characters or figures exist at the edge of the document, or characters or figures overlap with hole marks.
●
With [Automatic Page Size Detection] enabled, the document of a size larger than the specified page size is scanned.
●
With [Black Background] selected, the document of a different size from the specified page size is scanned.
HINT
Depending on the documents, characters and/or graphics may be mistakenly detected as
punch holes and filled with a color, or punch holes may not be filled with a color at all. If
these happen, select [Automatic Page Size Detection] and specify "3" for [Priority] to
improve hole punch removal accuracy.
All Rights Reserved. Copyright 2007 © PFU LIMITED
