Editing an element of a zapping group, Creating a zapping element – Sony RM-NX7000 User Manual
Page 70
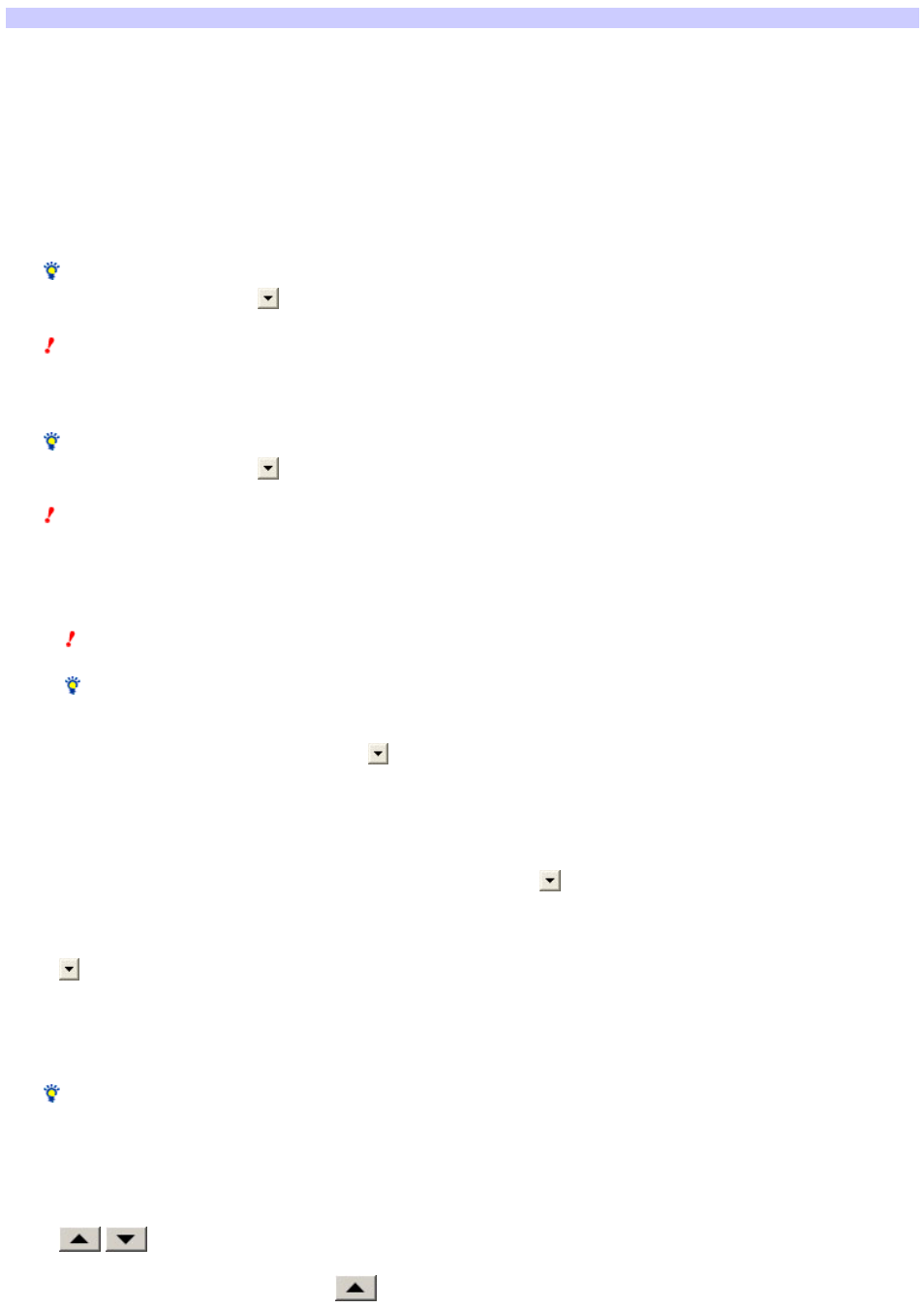
Creating a Zapping element
You can create a Zapping element in a Zapping group.
A Zapping group is required to contain Zapping elements. For example, w hen you create a "Sports" Zapping group, it w ill contain Zapping elements in the form
of sports channels.
1.
Click the EDIT s w itch in the ce nte r of the w indow to s w itch to the EDIT m ode .
2.
Click "Zapping" of the m e nu bar, the n s e le ct "Edit Zapping Group."
The "Edit zapping group" dialog box appears.
3.
Click the Zapping group for w hich you w ant to cre ate a Zapping e le m e nt from the lis t.
4.
Click "Edit e le m e nts ."
The "Edit elements" dialog box appears, w hich allow s you to edit the element in the Zapping group (Zapping element).
5.
Click "Add ne w e le m e nt" on the le ft s ide of the dialog box.
The "Normal skin selection" display of the "Add new element" w izard appears, w hich allow s you to select the normal skin (as show n w hen the key is
not clicked).
6.
Se le ct the s k in (norm al s k in) you w ant to s e t for the Zapping e le m e nt from the s k in lis t.
Hint
To select the imported image file, click
of "Skin type" and select "Imported files" from the drop-dow n list. The imported image files are displayed on
the skin list.
Note
The key area size of the Zapping element is fixed at 70 x 38 pixel. The different-sized skin is not displayed on the skin list.
7.
Click "Ne xt."
The "Pressed skin selection" display appears, w hich allow s you to select the pressed skin (as show n w hen the key is clicked).
8.
Se le ct the s k in (pre s s e d s k in) you w ant to s e t for the Zapping e le m e nt from the s k in lis t.
Hint
To select the imported image file, click
of "Skin type" and select "Imported files" from the drop-dow n list. The imported image files are displayed on
the skin list.
Note
The key area size of the Zapping element is fixed at 70 x 38 pixel. The different-sized skin is not displayed on the skin list.
9.
Click "Ne xt."
The "Label input" display appears, w hich allow s you to set the follow ing items of the Zapping element label:
o
Labe l
o
Enter the characters to be displayed as the label. You can enter up to 31 letters and can start a new line.
Note
The label cannot be left blank. Be sure to enter at least one letter.
Hint
You can copy and paste text in the text box of "Label" by using the shortcut menu (right-click menu) or by using the shortcut keys.
o
Font s ize
o
Select the font size from the drop-dow n list by clicking
.
o
You can select "Small," "Medium," or "Large." The default setting is "Medium."
o
Te xt color
The text color is displayed in the text color box. You can select another color for the label by clicking "Change color" to display the "Color select"
dialog box.
o
Te xt align
o
Select the alignment of text in the Zapping element from the drop-dow n list by clicking
.
o
You can select either "Center" or "Top - Left." The default setting is "Center."
o
Pre s s gap
o
Select the Zapping element gap (the direction/distance the label moves to w hen the Zapping element is pressed) from the drop-dow n list by clicking
.
o
The gap value ranges from -5 to 5. If the value is below zero, the label moves to the upper left w hen the Zapping element is pressed. If the value is
above zero, the label moves to the low er right w hen the Zapping element is pressed. The default setting is 2.
o
Dis play labe l on the s k in
o
Select w hether to display the characters (that you entered in the "Label" box) on the Zapping element. If you uncheck this box, the characters are
hidden. This box is checked by default.
Hint
If you change the label settings, the changed label is displayed in the "Preview " area in the low er left of the dialog box.
10.
Click "Ne xt."
The "Action assignment" display appears, w hich allow s you to set the action for the Zapping element.
o
Action lis t
o
A series of actions, programmed for the Zapping element, are displayed as a list.
o
To edit an action on the Action list, double-click the action, or click the action and press the Enter key on your keyboard.
o
/
o
Change the action order.
o
If you select an action on the Action list and click
, the selected action moves one step up.
Page 70
