Front-panel controls, continued – Harman-Kardon AVR 265 User Manual
Page 5
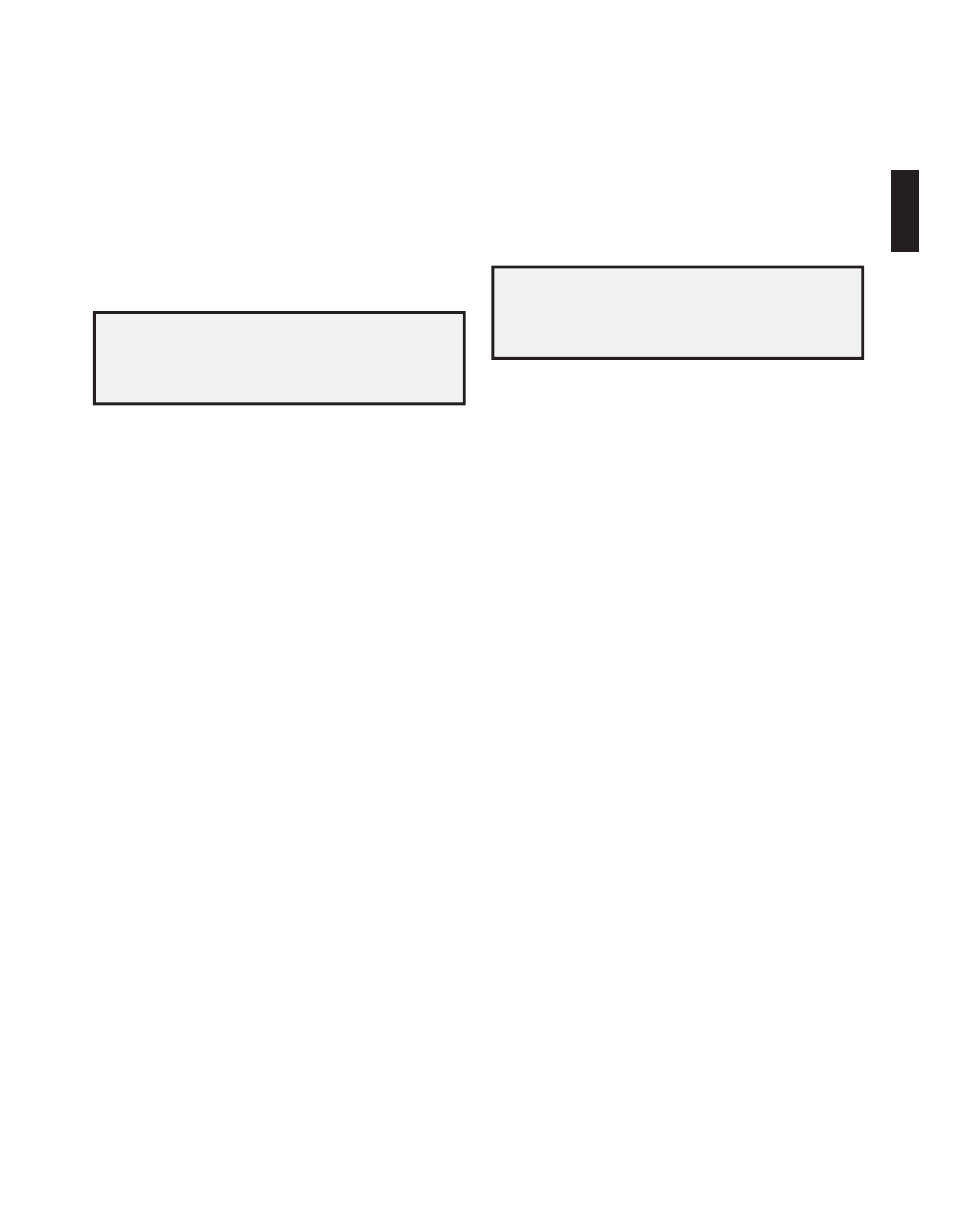
AVR
5
EN
GL
ISH
Front-Panel Controls, continued
Power Indicator: this led has three possible modes:
led is off: Indicates that the Avr is unplugged or the rear-panel main power switch
•
is off.
led glows amber: Indicates that the Avr is in the Standby mode.
•
led glows white: Indicates that the Avr is turned on.
•
IMPORTANT NOTE: If the protect message ever appears on the Avr’s front-
panel message display, turn off the Avr and unplug it from the Ac outlet.
check all speaker wires for a possible short-circuit (the “+” and “–” conductors
touching each other or both touching the same piece of metal). If a short-circuit
is not found, bring the unit to an authorized harman kardon service center for
inspection and repair before using it again.
Power button: press this button to turn the receiver on or to place it in the Standby
mode.
Setup button: press this button to access the Avr’s main menu.
Info button: press this button to access the Avr’s Source submenu, which contains
the settings for the source currently playing. use the up/down buttons to scroll
through the different settings.
Message display: various messages appear in this two-line display in response
to commands and changes in the incoming signal. In normal operation, the current
source name appears on the upper line, while the surround mode is displayed on
the lower line. when the on-screen display menu system (oSd) is in use, the current
menu settings appear.
IR sensor: this sensor receives infrared (Ir) commands from the remote control.
It is important to ensure that the sensor is not blocked.
AVR 3650/AVR 365 only:
If covering the Ir sensor is unavoidable (such as when the receiver is installed inside
of a cabinet), connect an optional infrared receiver to the remote Ir In connector on
the Avr’s rear panel.
Up/Down buttons: use these buttons to navigate the Avr’s menus.
Volume knob: turn this knob to raise or lower the volume.
USB port: you can use this port to perform software upgrades that may be offered in
the future. do not connect a storage device, peripheral product or a pc here, unless
you are instructed to do so as part of an upgrade procedure.
HDMI (High-Definition Multimedia Interface
®
) Front Input connector: connect
an hdmI-capable source component that will be used only temporarily, such as a
camcorder or game console, here.
Resolution button: press this button to access the Avr’s video output resolution
setting: 480i, 480p, 720p, 1080i, 1080p or 1080p/24hz. use the up/down and ok
buttons to change the setting.
IMPORTANT NOTE: If you set the Avr’s video output resolution higher than
the capabilities of the actual connection between the Avr and your tv or
video display, you will not see a picture. If you are using the composite video
connection from the Avr to your tv (see
connect your tv or video display, on
page 17), press the resolution button and use the up/down and ok buttons to
change the resolution to 480i.
Audio Effects button: press this button to access the Audio effects submenu,
which allows you to adjust the Avr’s tone controls and other audio controls. See
Set
up your Sources, on page 26, for more information.
Video Modes button: press this button for direct access to the video modes
submenu, which contains settings you can use to improve the video picture. use
the ok button to scroll through the different modes, and use the up/down and left/
right buttons to make adjustments within each mode. See
Set up your Sources, on
page 26, for more information.
Surround Modes button: press this button to select a listening mode. the Surround
modes menu will appear on screen, and the menu line will appear in the front-panel
display. use the up/down buttons to change the surround-mode category and the
left/right buttons to change the surround mode for that category. See
Set up your
Sources, on page 26, for more information.
Back/Exit button: press this button to return to the previous menu or to exit the
menu system.
Left/Right buttons: use these buttons to navigate the Avr’s menus.
OK button: press this button to select the currently highlighted item.
Headphone jack/EzSet/EQ Mic input: connect a 1/4" stereo headphone plug
to this jack for private listening. this jack is also used to connect the supplied
microphone for the ezSet/eq procedure described in
configure the Avr for your
Speakers, on page 25.
Source List button: press this button to select a source device to watch/listen to.
use the up/down buttons to scroll through the source-device list, and press the ok
button to select the source being displayed.
Front-Panel Controls, continued
0295CSK - HK (x65Series) AVR3650_365_2650_265 CORE OM, WORK18 danny.indd 5
01/07/11 11:33:29
