HP PC User Manual
Page 48
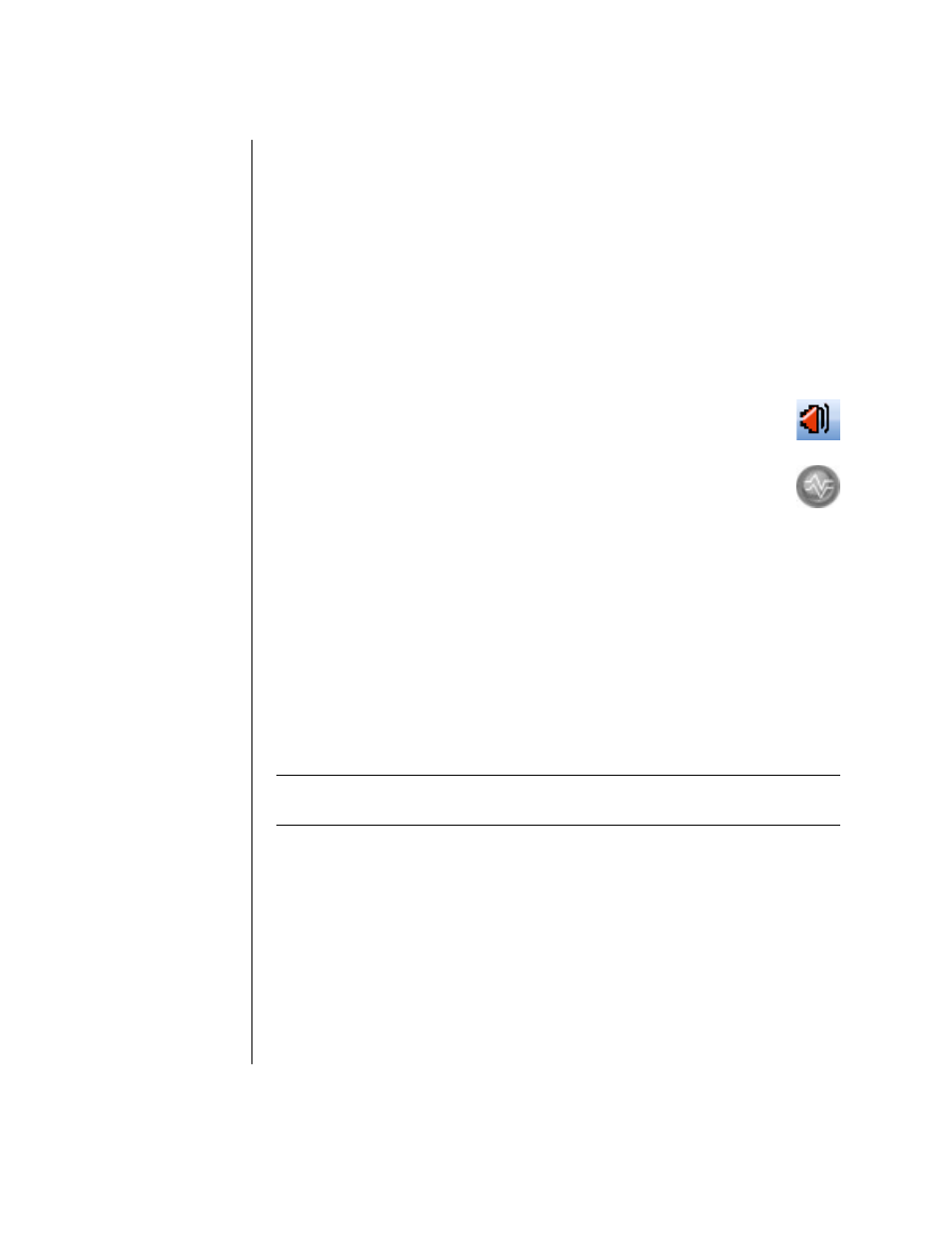
42
Getting Started Guide
Setting up multistreaming audio
Example 1: Online gaming
To configure multistreaming audio output for online gaming with Realtek HD Sound
Effect Manager, you must enable Voice-over IP (VOIP) software (software used to
converse over the Internet). Other players hear your voice from the microphone via
the Internet and you hear the game audio from the rear speakers:
1 Connect the audio input and output connectors to:
•
A headphone set to the front Headphone Out (green) connector.
•
A microphone to the front Mic In (pink) connector for online conversation.
•
A set of powered stereo, 5.1, or 7.1 speakers to the rear Speaker Out
connectors for gaming sound output.
2 Click the Realtek HD Audio Manager icon on the system tray to
open the Realtek HD Audio Sound Effect Manager window.
3 Choose the Mixer tab.
4 Click the Multi-streaming setting audio button. The dialog box
opens.
5 Select the Enable multi-streaming playback check box.
6 Select one of the following options to determine how you would like to hear
your own voice:
•
Check the Output Mic In/Line In to front panel check box, and
select OK.
•
Check the Output Mic In/Line In to rear panel check box, and
select OK.
7 Select Realtek HD Audio rear output from the drop-down list.
8 Start the game that you are about to play. You should hear the gaming sound
on the rear stereo, 5.1, or 7.1 speakers.
9 At the Mixer tab, select Realtek HD Audio front output to enable audio
conversation with your teammates.
NOTE: To ensure you have sound output, go to the Mixer window, and check that
the setting of the front pink microphone is not muted.
