Network troubleshooting – HP C309 User Manual
Page 54
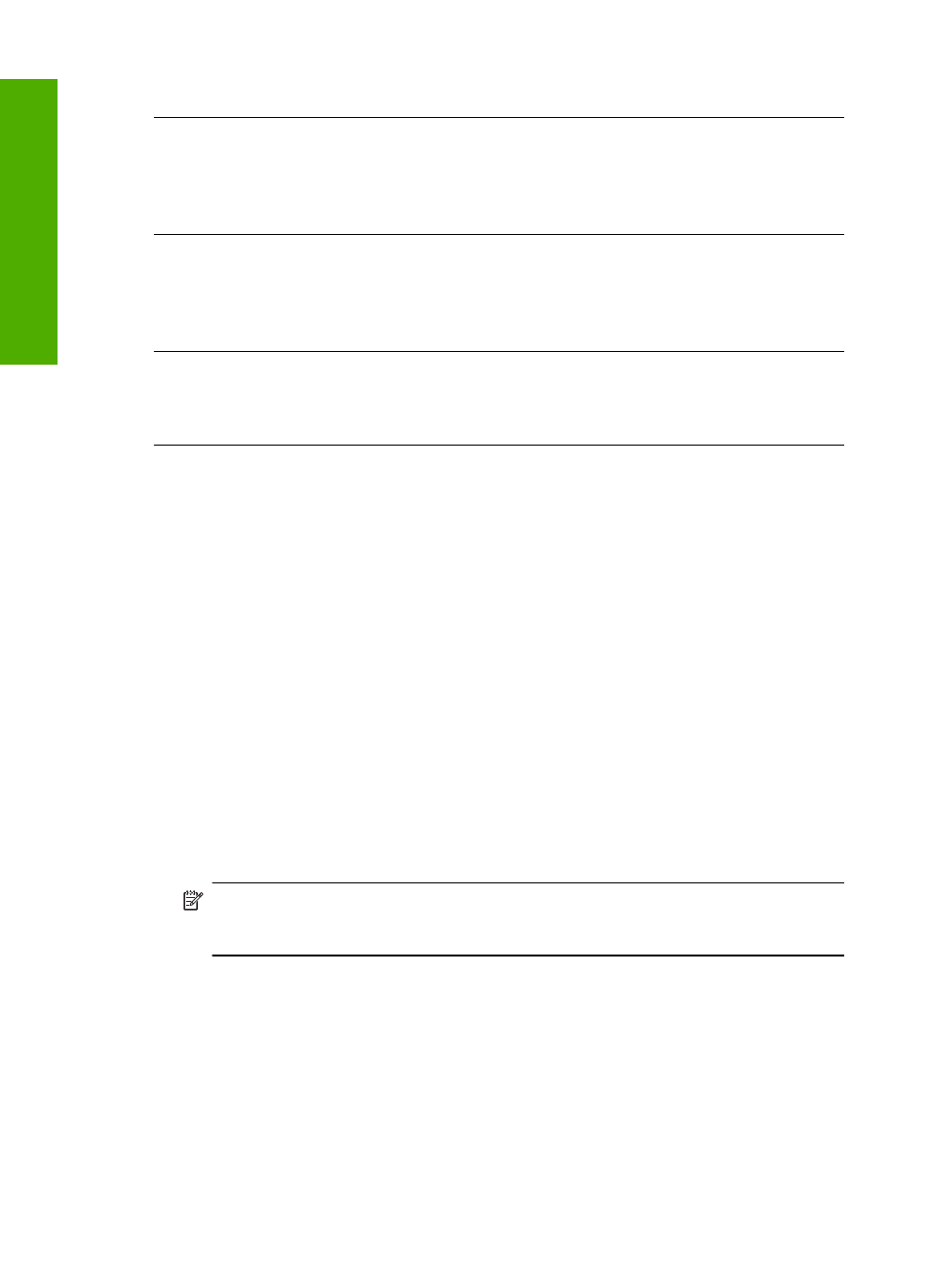
If this did not solve the issue, try the next solution.
Solution 4: Check the connection between the product and computer
Solution: Check the connection between the product and computer.
Cause: The product and computer were not communicating with each other.
If this did not solve the issue, try the next solution.
Solution 5: Check that the ink cartridges are installed properly and have ink
Solution: Check that the ink cartridges are installed properly and have ink.
Cause: There might have been a problem with one or more of the ink cartridges.
If this did not solve the issue, try the next solution.
Solution 6: Load paper in the input tray
Solution: Load paper in the input tray.
Cause: The product might have been out of paper.
Network troubleshooting
If you are encountering issues using your HP Photosmart over a network, try the following steps in
the order listed:
1.
Turn off the router, product, and computer, and then turn them back on in this order: router first,
then the product, and finally the computer. Sometimes, cycling the power will recover a network
communication issue.
2.
For wireless networking issues, run the Wireless Network Test from the product control panel.
a. Press Setup.
b. Press the down arrow button until Network is highlighted, and then press OK.
c. Press the down arrow button until Wireless Network Test is highlighted, and then press
OK.
The Wireless Network Test prints.
If a problem is detected, the printed test report will include recommendations that might help
solve the problem. If you need to change the network settings on your product or have never
run the Wireless Setup Wizard, do so now.
Double-click the HP Solution Center icon, click Settings, click Other Settings, select Network
Toolbox, and then select the Wireless Setup Wizard link.
3.
If the previous steps do not solve the problem and you have successfully installed the
HP Photosmart Software on your computer, run the Network Diagnostic tool.
NOTE:
The diagnostic test might prompt you to connect a USB cable between the product
and your computer. Position the product and computer near each other and have a USB
cable readily accessible.
To run the Network Diagnostic tool
▲ In the Solution Center, click Settings, click Other Settings, and then click Network
Toolbox. On the Utilities tab, click Run Network Diagnostics.
If you are unable to run the Network Diagnostic tool or it does not help solve the problem,
check the following sections for additional information:
1.
Make sure that the computer is connected to your network
2.
Make sure that the product is connected to your network
3.
Check to see if the firewall software is blocking communication
4.
Make sure the product is online and ready
5.
Make sure the HP Device Discovery software is running
Chapter 4
52
Troubleshooting and support
Trou
blesho
o
ting
and
s
uppo
rt
