Scan an image, Make a copy, Send a basic fax – HP C309 User Manual
Page 47: Scan an image make a copy send a basic fax
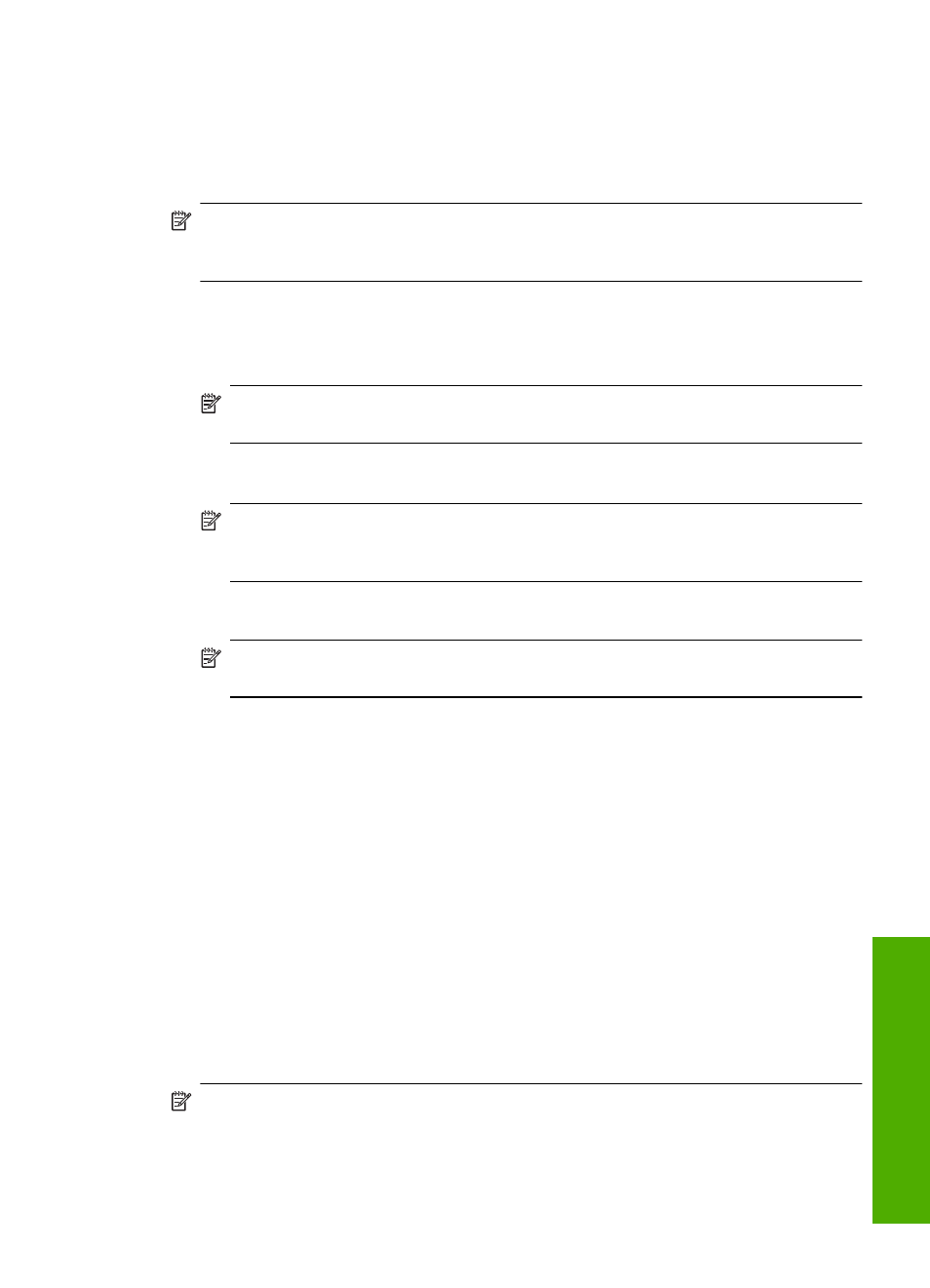
Scan an image
You can start a scan from your computer or from the control panel of the HP Photosmart.
This section explains how to scan from the control panel of the HP Photosmart only.
NOTE:
You can also use the software you installed with the HP Photosmart to scan
images. Using this software, you can edit a scanned image and create special projects
using a scanned image.
To scan to a computer
1.
Load your original print side down on the right front corner of the glass or print side
up in the document feeder tray.
NOTE:
When using the document feeder. remove any staples or clips from the
original document.
2.
Press Start Scan on the control panel.
3.
Press the down arrow button to highlight Scan to Computer, and then press OK.
NOTE:
If the product is network-connected, a list of available computers
appears. Select the computer to which you want to transfer the scan, and then
continue to the next step.
4.
The Scan To menu appears on the display. Press the down arrow button to select
the job shortcut you want to use, and then press OK.
NOTE:
Job shortcuts define scan parameters, such as the software application,
dpi, and color settings so you do not need to set them for each scan job.
5.
Follow the onscreen prompts to save the scan to your computer.
Make a copy
You can make quality copies from the control panel.
To make a copy from the control panel
1.
Make sure you have paper loaded in the input tray.
2.
Load your original print side down on the right front corner of the glass or print side
up in the document feeder tray.
3.
Press Start Copy to begin copying.
Send a basic fax
You can easily send a single- or multiple-page black-and-white fax by using the control
panel, as described here.
NOTE:
If you need printed confirmation that your faxes were successfully sent,
enable fax confirmation before sending any faxes.
Send a basic fax
45
HP Ph
otos
mart
ov
erview
