Crop a photo, Print panoramic photos – HP D7100 User Manual
Page 100
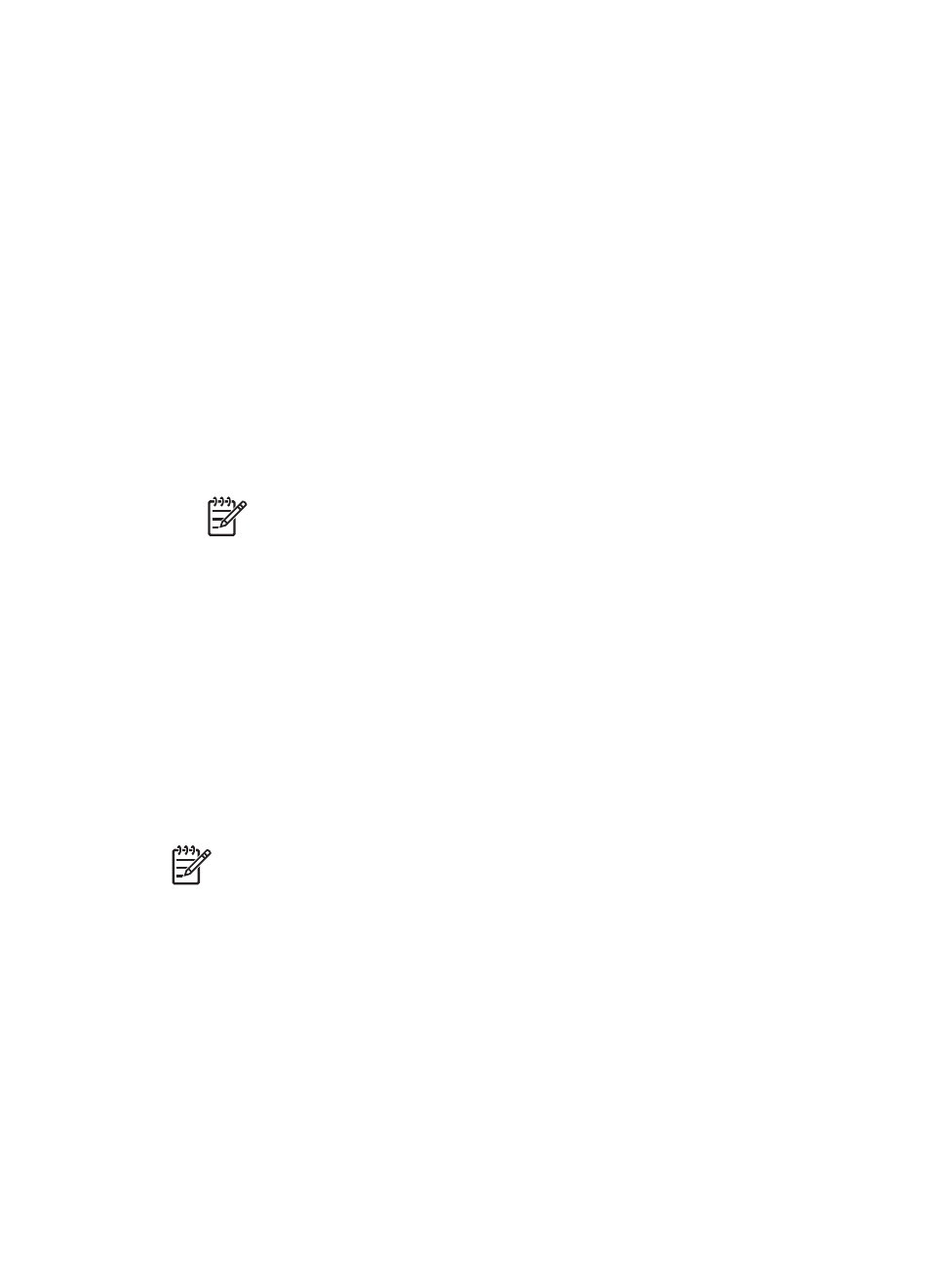
To change the print quality:
1.
Select Settings and press OK.
2.
Select Preferences and press OK.
3.
Select Print quality and press OK.
4.
Select the desired print quality and press OK.
Print quality will revert to Best after the next print job.
Crop a photo
Press Zoom + and Zoom – to increase or decrease the magnification by 1.25×. The
maximum level is 5.0×.
1.
Select View & Print and press OK.
2.
Select 4×6 or Enlargement to select your desired photo size and press OK.
3.
Select the desired paper size and press OK.
4.
Select the desired photo and press OK.
5.
Press Zoom + to increase the magnification of the photo by 1.25×. The green crop
box appears. Press Zoom + repeatedly until you reach the desired magnification.
(After zooming in, you can zoom back out by pressing Zoom –.)
Note
The crop box changes from green to yellow if printing at the selected
magnification will noticeably reduce the print quality.
6.
At any magnification level, press the arrows to move the crop box left, right, up, or
down.
7.
Press OK when the portion of the image you want to print is in the crop box.
Cropping does not change the original photo. It only affects printing.
Print panoramic photos
1.
Select View & Print and press OK.
2.
Select Other Projects and press OK.
3.
Select Panorama Prints and press OK.
4.
Follow the prompt to load 10 x 30 cm (4 x 12 inch) media, then pressOK.
5.
Select a photo and press OK. If desired, crop the photo before printing. The crop
box has a 3:1 aspect ratio.
Note
All photos printed in panoramic mode are printed borderless.
Chapter 3
30
HP Photosmart D7100 series
