Copying a photo – Epson Stylus NX300 User Manual
Page 12
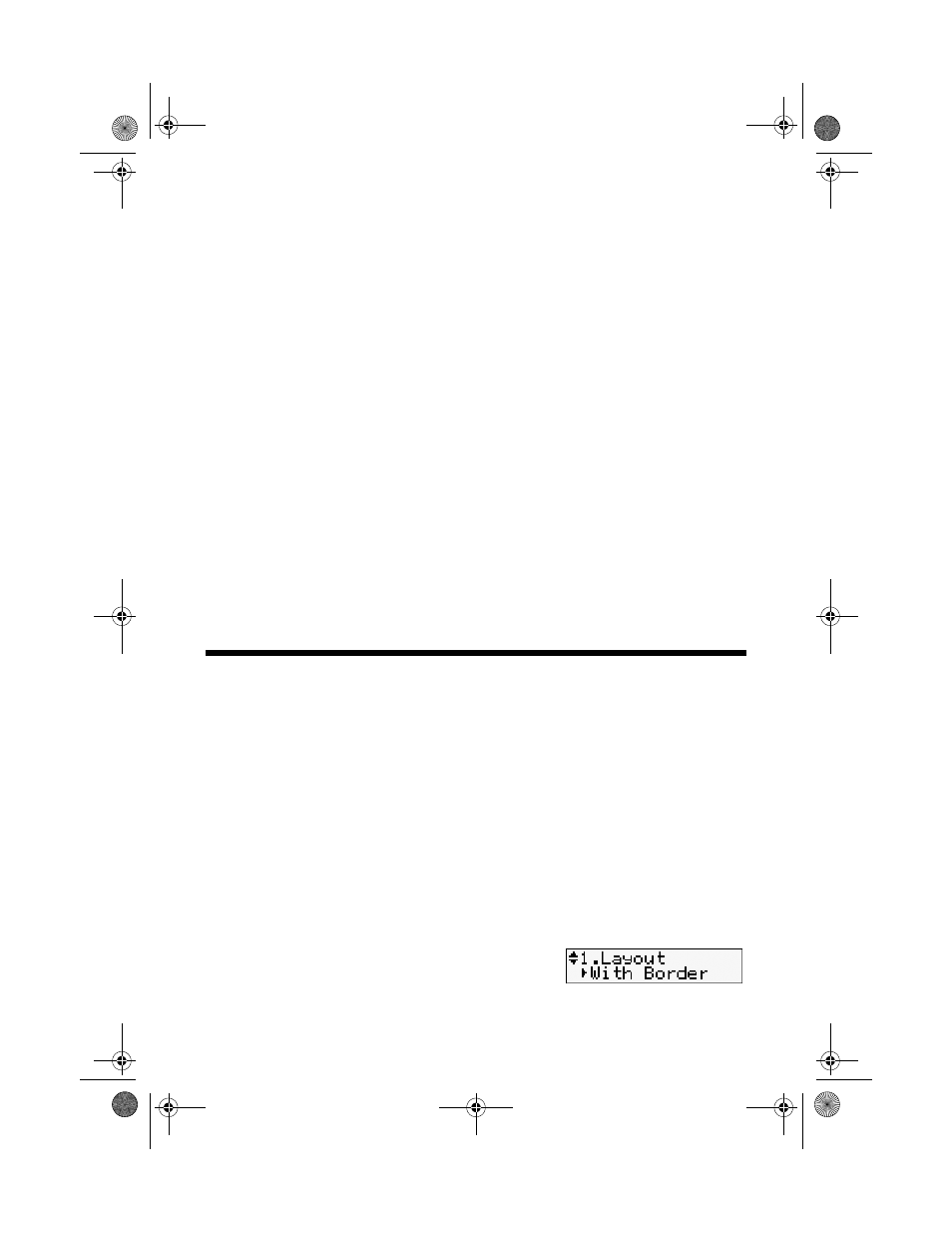
12
Copying a Document or Photo
■
To change the paper size, select
Paper Size
and choose the size of paper
you loaded.
■
To change the paper type, select
Paper Type
and choose the type of
paper you loaded.
■
To change the copy quality, select
Quality
and choose
Standard Quality
,
Best
, or
Draft
(for plain paper only).
■
To adjust the darkness or lightness of the copy, select
Copy Density
and
choose a higher (darker) or lower (lighter) setting.
Note:
Not all Paper Type, Paper Size, Layout, and Quality settings may be available
depending on the options you choose.
8. After you finish selecting your settings, press
OK
and then
Menu
to exit
settings.
9. Press the x
B&W
or x
Color
button to begin copying. To cancel copying,
press y
Stop/Clear Settings
.
Note:
Do not pull out paper as it is printing; it ejects automatically.
Copying a Photo
You can copy one or two photos onto 4 × 6-inch, 5 × 7-inch, or letter-size Epson
photo paper (various types available) for instant photo reprints.
1. Press the P
On
button to turn on the NX300 Series.
2. Load Epson photo paper in the sheet feeder (see page 5).
3. Place one or two photos on the scanner glass. Place them at least 1/4 inch
(5 mm) apart (see page 8).
4. Press the
Copy/Fax
button to enter Copy mode.
5. Press u or d or use the numeric keypad to select the number of copies you
want (up to 99).
6. To change the layout, press
Menu
, press u or d
to select
Layout
, and press
OK
.
NX300_QG.book Page 12 Wednesday, May 7, 2008 10:42 AM
