Choosing the color mode, Displaying and adjusting the image – Epson Cinema 200+ User Manual
Page 20
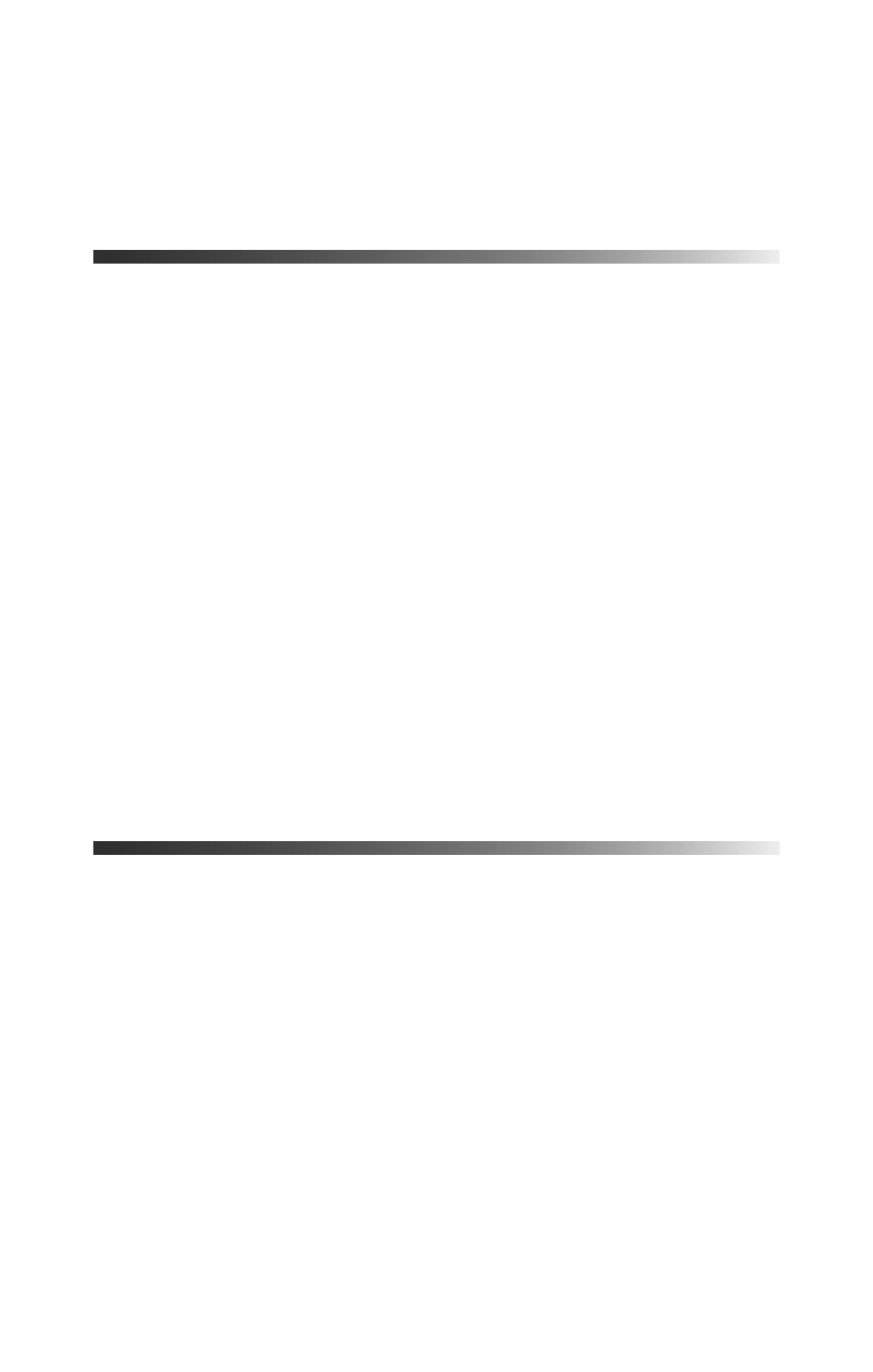
20
Choosing the Color Mode
You can change the Color Mode to automatically adjust the brightness, contrast, and color,
letting you quickly optimize the projected image for various lighting environments. You can
also select a different color mode for each input source, which is useful if you view different
types of images from different sources. (For example, you might set the S-Video source to
Living Room
if that source is usually used for watching movies, and set the Video source to
Dynamic
for playing video games.)
Select the image source you want to adjust, then press the
Color Mode
button on the remote
control. Choose from these settings:
■ Dynamic
for projecting in bright rooms; images retain their natural color.
■ Living Room
for projecting in rooms with subdued lighting; images retain their natural
color. (Enables the Black and White Image Enhancer feature.)
■ Natural
for projecting in darkened rooms; increases contrast and makes flesh tones
appear more natural.
■ Theatre
for projecting movies with dark scenes.
■ sRGB
for projecting computer images that conform to the sRGB color standard.
Note: You can fine-tune the color and other image quality settings using the projector’s menu
system (see page 27) or the Cinema Color Editor software (see page 37). You can also create your
own customized groups of settings (see page 31).
Displaying and Adjusting the Image
Make sure your video or computer equipment is turned on, then turn on the projector as
described on page 17. If necessary, select the correct source to display the image (see page 18).
Note: If you turn on the connected equipment before starting the projector, the projector
automatically detects and displays the image. If you turn on the projector first, or have multiple
pieces of connected equipment, you may have to select the source manually.
If an image does not appear, check the troubleshooting tips on page 57.
