Choosing the aspect ratio – Epson Cinema 200+ User Manual
Page 19
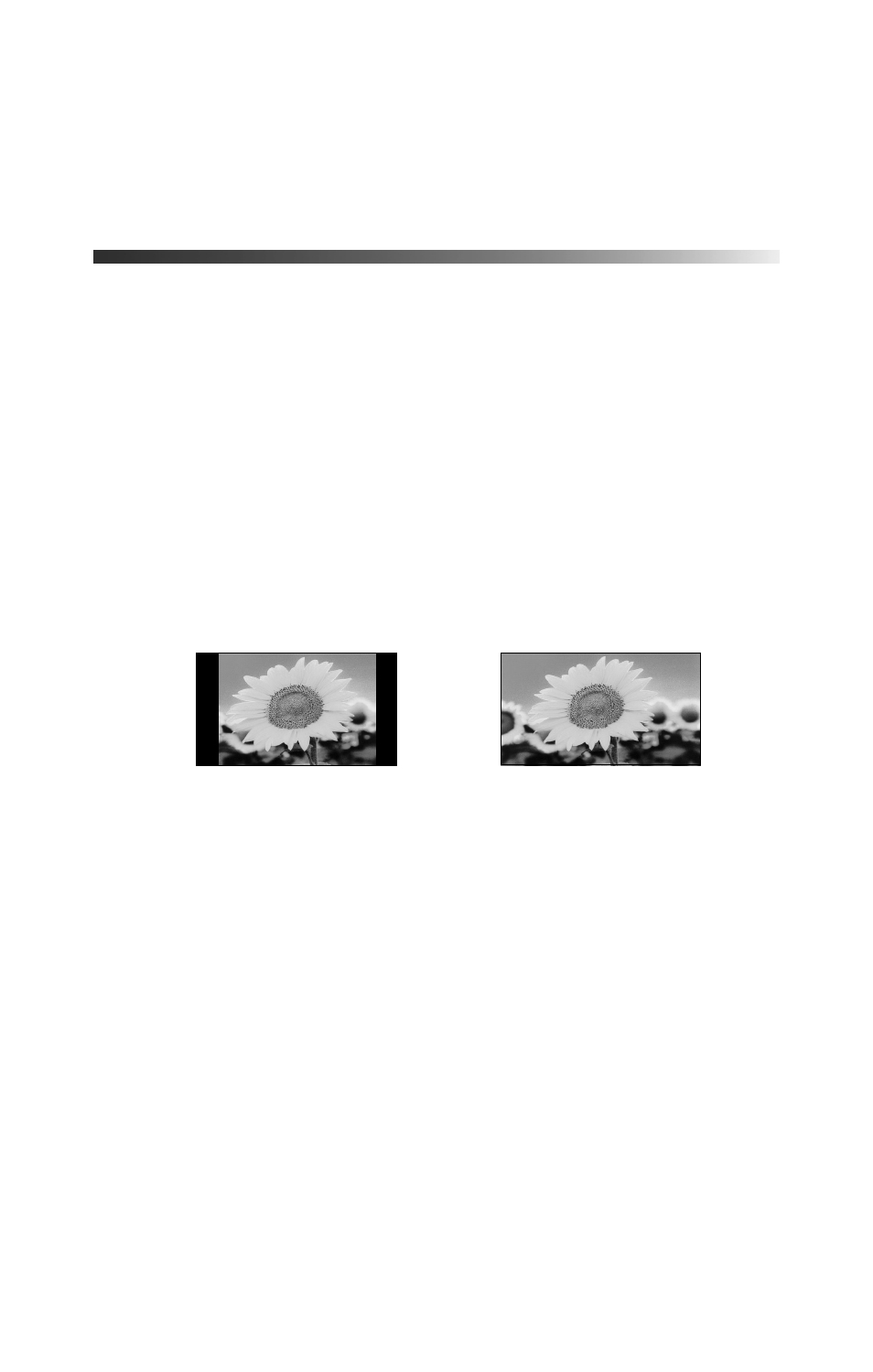
19
Choosing the Aspect Ratio
Composite and S-Video signals are sized automatically to fit on your screen when Auto is
selected as the Aspect setting. If you’re viewing a component video signal, you may need to
change the size of the image (or aspect ratio) by pressing the
Aspect
button on the remote
control.
■
If your video source is connected to the projector’s Video or S-Video port, select
Auto
to
automatically display your image in the correct size.
■
If the
Auto
option is unavailable (when the source is connected to the Input A or B port),
you’ll most likely want to choose one of these settings:
Normal
for standard TV broadcasts, computer images, or images having a 4:3 aspect
ratio.
Zoom
for images recorded in 16:9 (wide-screen) format.
On occasion, you may wish to select one of these options:
■ Squeeze
if DVDs or video recordings are made in a compressed (or anamorphic) 16:9
format, sometimes called “Squeeze Mode.”
■ Through
if your image is smaller than 1280 × 720 pixels and you want to display it at its
original pixel size without resizing it to fit on the screen.
■ Squeeze Through
if your image is recorded in Squeeze Mode, is smaller than
1280 × 720 pixels, and you want to display it at its original pixel size.
Note: If you display a 4:3 image using the Zoom setting, the edges of the image will be cut off. You
can use the Zoom Caption option to resize and reposition the image (see page 33).
For details on how the projector resizes the picture when you choose an Aspect setting, see
page 66.
4:3 image using Normal setting
16:9 image using Zoom setting
