Loading a participant list – Turning Technologies TurningPoint AnyWhere User Manual
Page 23
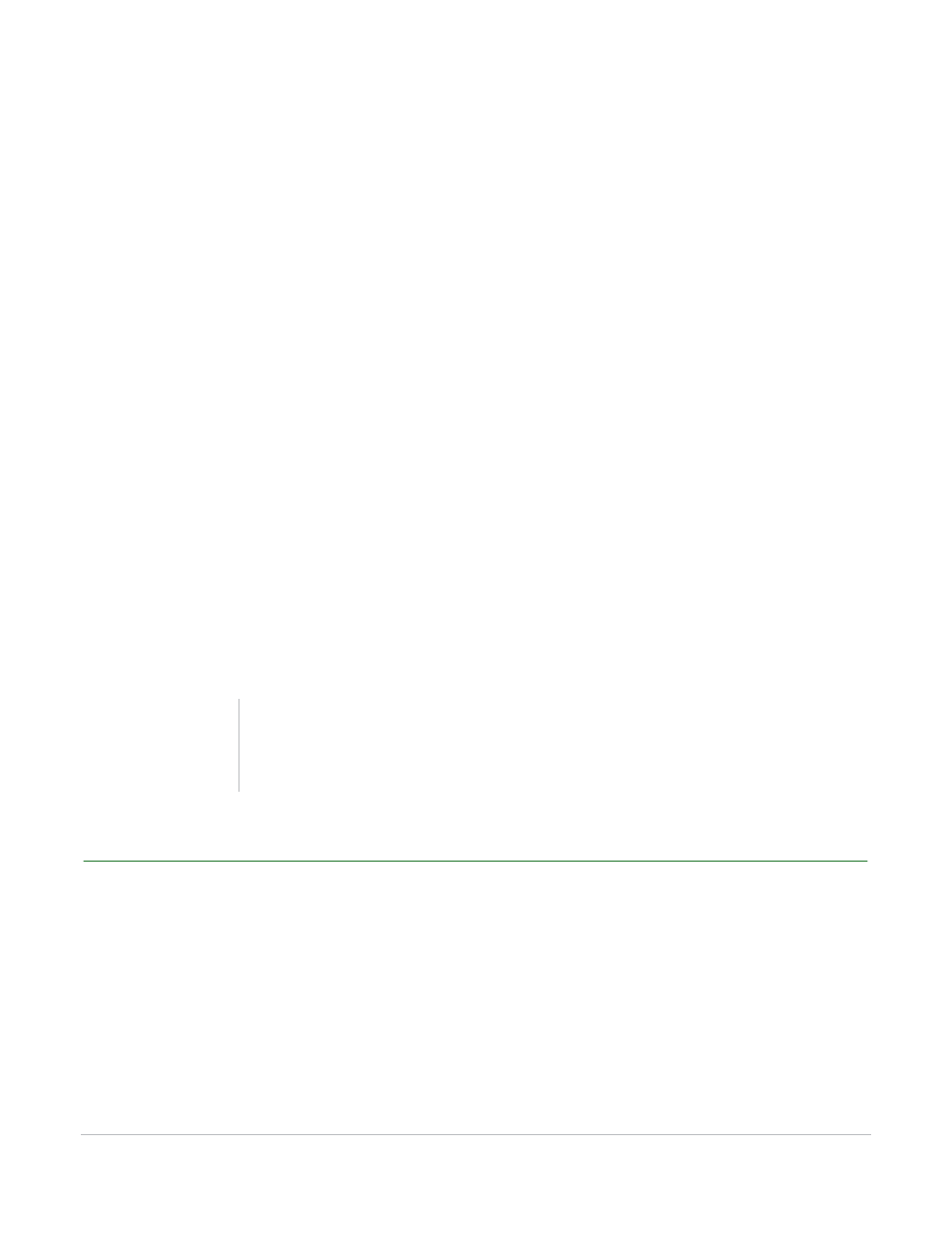
TurningPoint AnyWhere User Guide
23
Loading a Participant List
•
Remove a Field - Select the field to be removed. The entire column is now highlighted. Click the
Participant Menu button and select Remove Field.
•
Add a Participant - Select a row by clicking on the row number in the gray area to the far left. Click
the Participant Menu button and select Add Participant. A blank row is added to the list below the
select row. Enter the new participant information by typing in the blank boxes.
•
Remove a Participant(s) - Select a participant by clicking on the row number in the gray area. More
than one participant by holding shift or control when selecting participants. Click the Participant
Menu button and select Remove Participant(s).
•
Check to Rearrange Column Order - Click the Participant Menu button and select Check to
rearrange column order. A check mark is placed on the menu. Editing functionality is now limited.
While this option is checked, the columns can be rearrange by clicking the field names and dragging
them into the desired order. When the columns have been rearranged, click the Participant Menu
button again and Select check to rearrange column order to remove the check mark.
4
Save the participant list.
•
To save the list with a different name: Click File and select Save As. Name the list and click Save.
•
To save the list with the original name: Click File and select Save.
•
To save the list with the original name AND load the participant list for polling: Click File and select
Save and Load.
5
Click Done.
Loading a Participant List
In order to track participant results, a participant list must be loaded prior to running a session.
How to load a participant list...
1
Click the Main Menu button on the showbar.
Note
Any changes made are automatically saved when
Done is clicked.
