Turning Technologies ResultsManager User Manual
Page 16
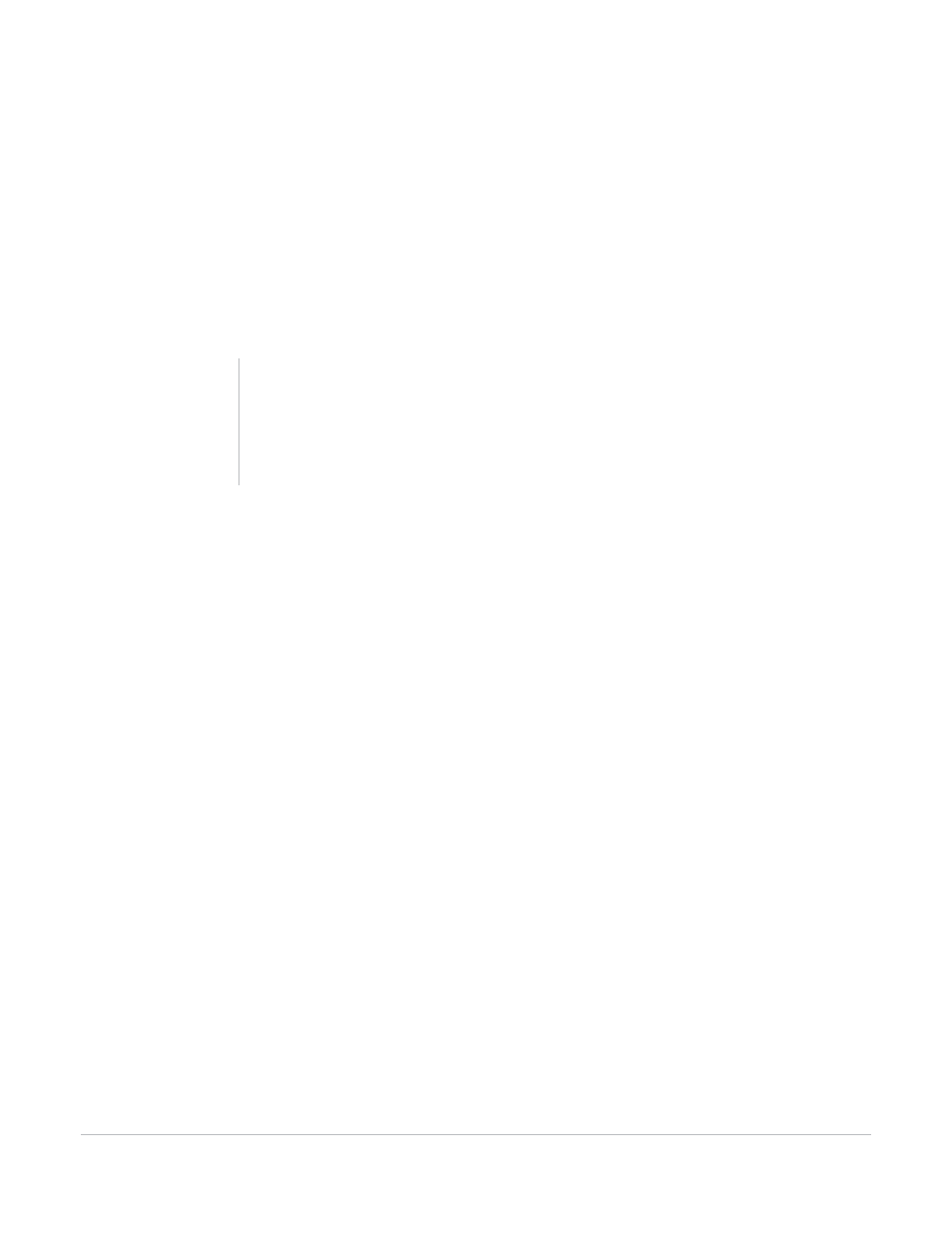
ResultsManager User Guide
16
Importing Student Information from a TXT or CSV File
•
Tab Delimited
•
Other - If selecting other, enter the delimited character in the box provided.
4
Select the Text Qualifier if necessary.
5
Select the Starting Row. If the TXT or CSV file contains a header row, it may be necessary to start with
the second row.
6
Select the Starting Column.
7
Click Import.
The new roster is imported and displayed in the Roster Editor window.
8
Optionally, edit student information as necessary.
9
Click Update Roster to save the roster information and close the Roster Editor window.
Tip
A preview of the selected file is displayed in the
bottom half of the Delimited File Import window. If
unsure of what to set as the Starting Row/Column,
refer to the preview window for guidance.
