Setting up a supervisor password, Creating a supervisor password, Password protecting an operation – Pitney Bowes DM900 User Manual
Page 74: Setting up a lock code
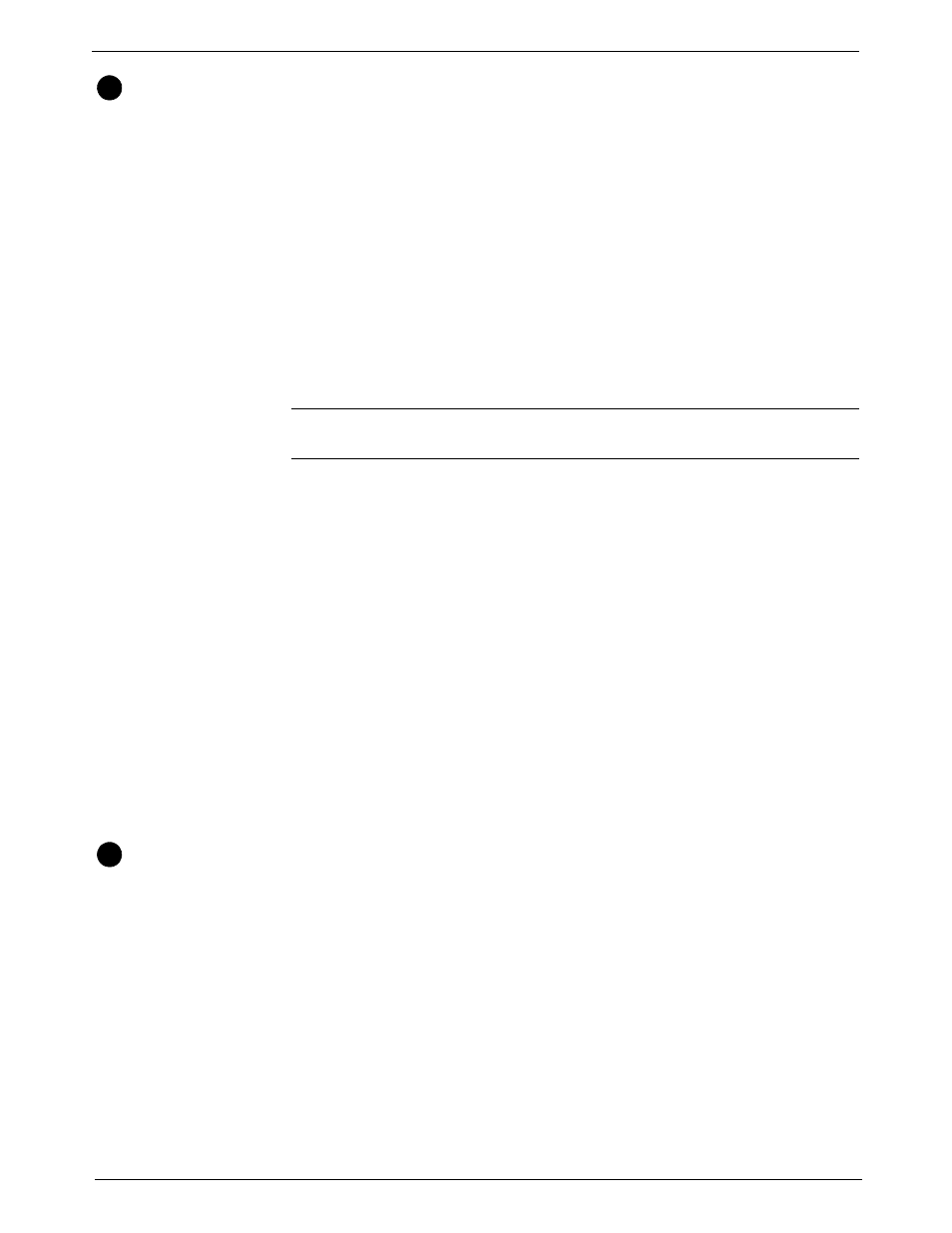
5 • Mailing System Setup
5-6
SV60861 Rev. F
Setting Up a
Supervisor
Password
You can limit access to the following operations by creating a supervisor
password.
• Adding Postage (Refill)
• Clearing Batch Information (the number of pieces of mail your system
processes)
• Setting up Scale/Rates
• Accounting Set Up
Whenever you perform any of these operations, the system prompts you
for the password.
Creating a
Supervisor
Password
1. Press the
Menu key.
2. Select
Set Up, then select Basic Settings.
3. Select
Supervisor Set Up. Enter the current password if prompted.
4. Select
Edit (or Add) Supervisor Password to create or change an
existing password. The system prompts you to enter the password and
then confirm it.
Password
Protecting an
Operation
1. Press the
Menu key.
2. Select
Set Up, then select Basic Settings.
3. Press the down arrow and select
Supervisor Set Up.
4. Select the option that corresponds to the operation you want to pass-
word protect. The options are:
a.
Refill - select this to require a password for adding postage.
b.
Clear Batch - select this to require a password before you can clear
the batch count information from the system. The batch count corre-
sponds to the number of pieces of mail processed by the system.
c.
Scale/Rates Setup - select this to require a password before you
can modify any of the Scale/Rates features.
d.
Text Entry Setup - select this to require a password before you can
create or modify a custom text message.
e.
Accounting Setup - select this to password protect account editing
and setup.
Setting Up a
Lock Code
Use the Lock Code option to enter a four- digit password to prevent unau-
thorized use of your postage meter.
1. Press the
Menu key.
2. Select
Set Up, then select Basic Settings.
3. Select
Lock Code and two options are displayed:
a.
Lock Code - On/Off
b.
Change Lock Code
If this is the first time you are setting up a lock code, “Off” appears next
to the Lock Code selection.
4. Select
Lock Code and enter a four digit code. Press Enter and the sys-
tem prompts you to confirm it. As soon as you confirm the code, “On”
appears next to the Lock Code selection.
5. Press the
Clear key or the left arrow to exit and set the lock code.
6. To activate the system lock, press the
Lock button on the IntelliLink®
Control Center.
6
NOTE: Passwords are case-sensitive and must be at least 4 characters or dig-
its long.
7
