Xwr-600, 4 xwr-600 installation, 5 default ip address – Luxul XWR-600 User Manual
Page 8: 6 connecting a client device, 7 verifying connectivity
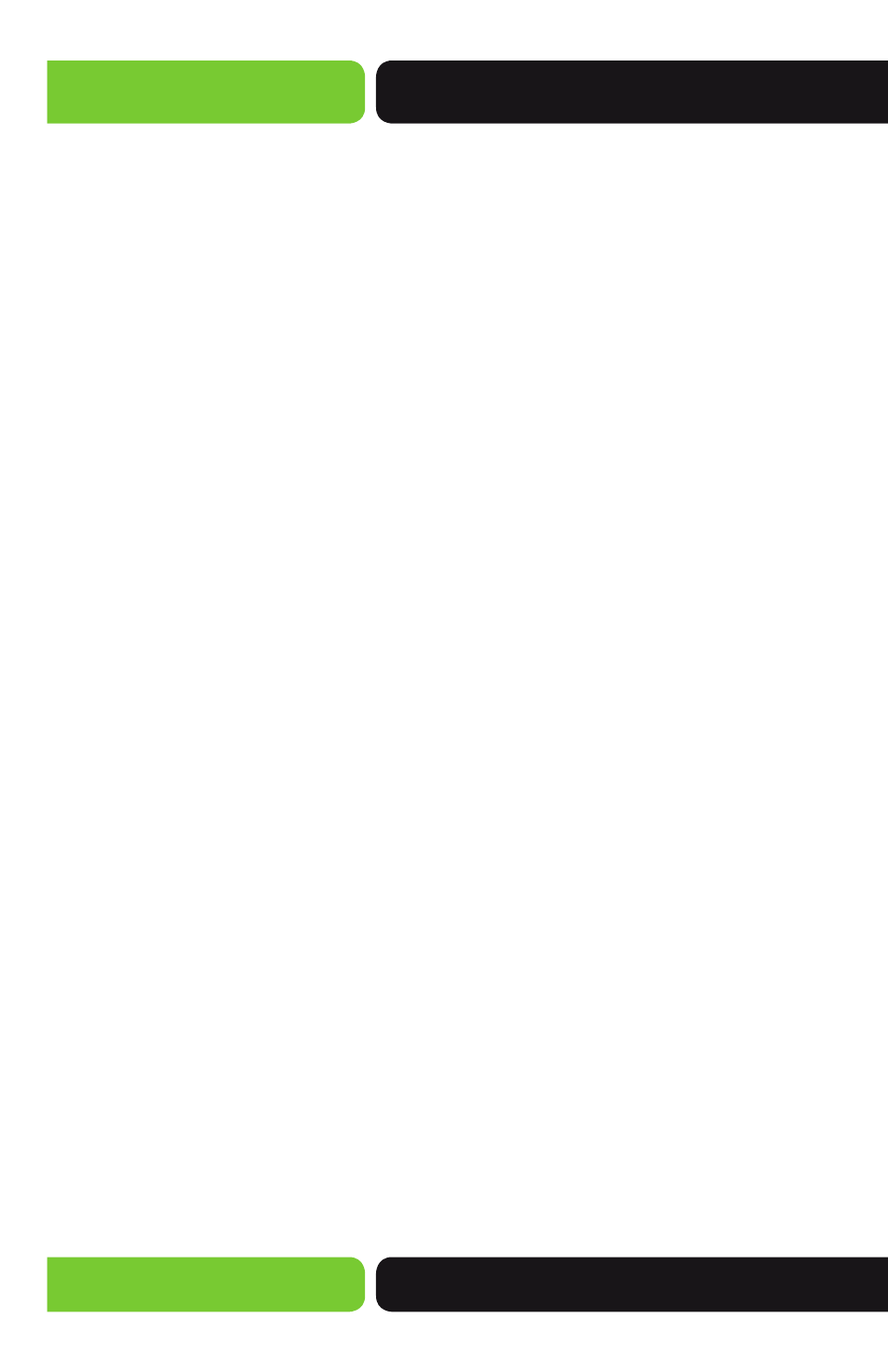
8
XWR-600
a: 14203 Minuteman Drive, Suite 201, Draper, UT 84020-1685 | luxul.com | 801-822-5450
LUX-UG-XWR-600 Vers: 07814
It is recommended that the Grounding connection to the outlet is functioning
properly and the XWR-600 is positioned away from direct sun light
Ensure there is sufficient space around the XWR-600 for proper ventilation and heat
dissipation. It is recommended to have at least 4-6 inches around all sides.
2.4 XWR-600 Installation
Before installing the XWR-600, test the Internet connection to validate that it is func-
tioning properly. When Internet access has been confirmed, follow the steps below for
Router installation.
1. Connect the Internet cable to the XWR-600 WAN port
2. Connect one of the XWR-600 LAN port to a switch, access point, or computer.
3. Connect DC Power Adapter
4. Establish LAN or Wireless Connection
5. Connect a Wireless device to the 2.4GHz or 5GHz Wireless SSID.
2.5 Default IP Address
The XWR-600 default IP address is 192.168.0.1. This address can be changed. However,
for hassle free installation of other plug and play Luxul devices, it is recommended that
the default IP value be maintained.
2.6 Connecting a Client Device
Connect a client device to one of the XWR-600 LAN ports or to a switch that is
connected to an XWR-600 LAN port. Connect a wireless client device to one of the
wireless SSIDs (Luxul17502G or Luxul17505G). The DHCP server on the XWR-600 is
configured by default. If your client device is set to obtain an address automatically, no
further configuration is required.
2.7 Verifying Connectivity
After automatic configuration of the TCP/IP parameters, the ping command can be
used to check connectivity between the XWR-600 and the client device.
Windows Devices:
1. Select
Start >> Run. Input cmd in the Run line then press enter.
2. At the newly opened command interface enter the following command: ping
192.168.0.1 and press enter. If connected properly, the system should report back a
result as follows: packets sent=4, packets received=4, packets lost=0. This means the
device is connected with a valid IP address.
