The instructor pc, Auto mode overview, System setup – Laerdal SimMan 3G Mystic User Manual
Page 18
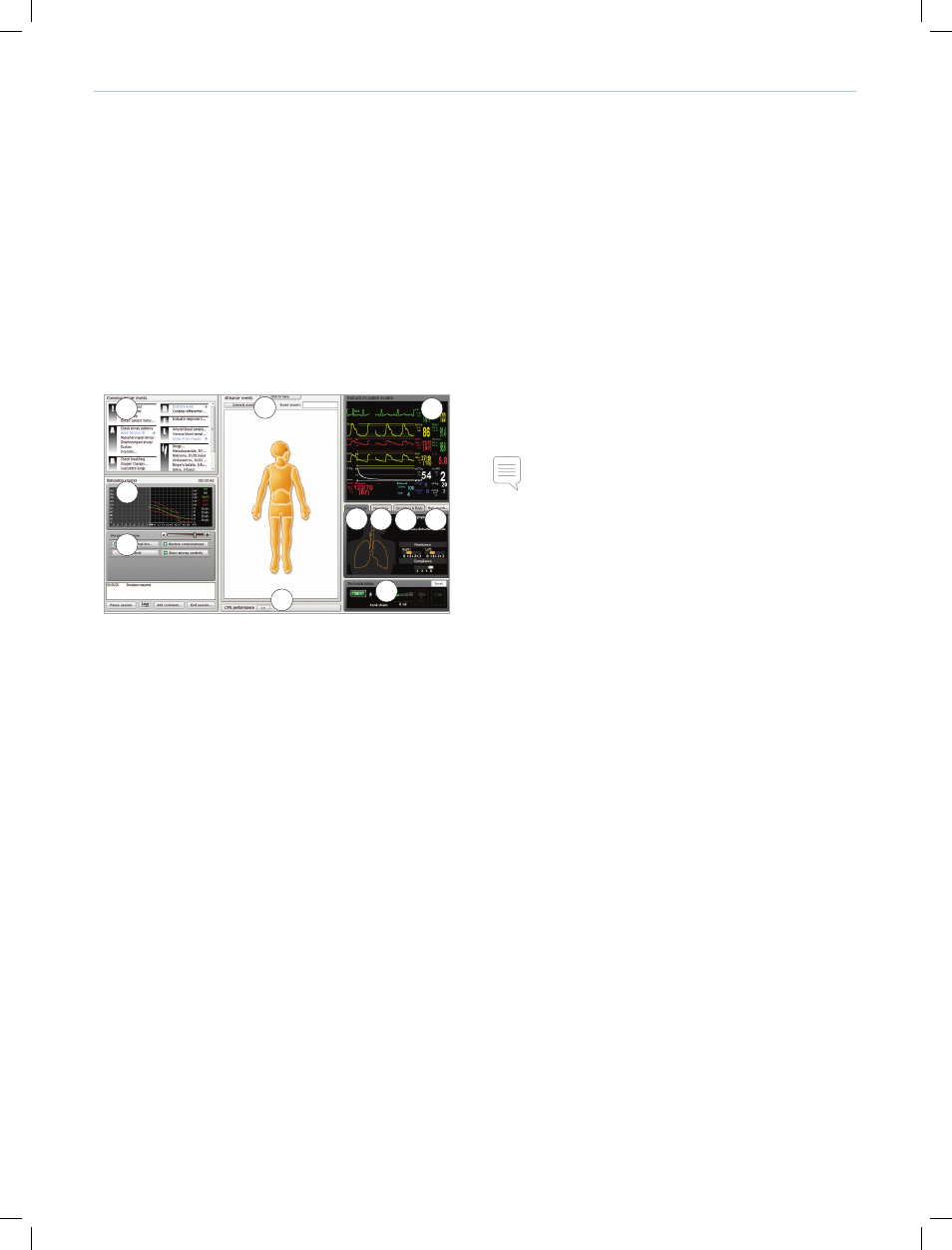
15
16
System Setup
The Instructor PC
The Instructor PC uses the Instructor Application software to manage
simulations. The Instructor Application runs in two modes:
•
Auto Mode
, for running pre-programmed, validated patient
cases.
•
Instructor Mode
, for on-the-fly, customized patient scenarios.
Auto Mode Overview
For more information on software and system setup, please see the
Help files:
Click Windows
3
4
5
2
6
7
8
9
10
11
1
1 - COMMON LEARNER EVENTS
The
for a selected patient case. Clicking the events in the list records
them in the Session Log, together with the time that each event was
performed by the learner.
All other events available to the learner can be found under the
2 - SIMULATION CONTROL GRAPH
The Simulation control graph illustrates the patient parameters in
terms of past, current, and predicted future trends throughout the
simulation.
3 - SIMULATION CONTROL PANEL AND
SESSION LOG
The
in running the selected patient case. Parameters controlling the
underlying pathology in the simulation can be monitored, and modified
during a simulation session by using the
The
the patient case. This information is then made available in debrief files
at the end of the simulation session.
4 - ALL LEARNER EVENTS
The
events, not listed under the
be registered in any of the following ways to the
• Using the
• Using the
• Using the clickable manikin figure
5 - PERFORMANCE
The
ventilations and compressions during the simulation.
Learner performance data can be viewed either as an average or in
real-time.
The performance window, below the manikin figure, is minimized as
default. Click the expand button to open the window.
6 - INSTRUCTOR’S PATIENT MONITOR
The Instructor’s Patient Monitor shows the status of patient’s vital
signs throughout the simulation.
7 – AIRWAY STATUS
The Airway Status window shows the state of the patient’s airway in a
real-time animation with a list of symptoms.
Indicators also show the resistance of the left and right lungs, and total
lung compliance.
Note: Ensure that you select the Airway Status tab.
8 - NEUROLOGY
the patient’s position on the Glasgow Coma Scale and Visual Analog
Scale.
The
the eyes of the patient/manikin and is shown when clicking on the
Neurology tab.
9 - CIRCULATION & FLUIDS
patient with regards to pulses, rate of bleeding, and secretions.
10 – BODY SOUNDS
Clicking the
button calls up thedialog box. The dialog shows the current sound scheme and volume
for each speaker attached to the various body parts: heart, bowel, and
anterior/posterior view of the lungs.
11 - TECHNICAL STATUS
The Technical status window provides information about the technical
status of the SimMan 3G manikin system, including battery life,
wireless (WLAN) connection signal strength, blood tank drainage,
communication channels in use and video recording.
