Initializing tpm, Infineon security platform settings tool, Engl ish initializing tpm – Eurocom Scorpius 3 User Manual
Page 38
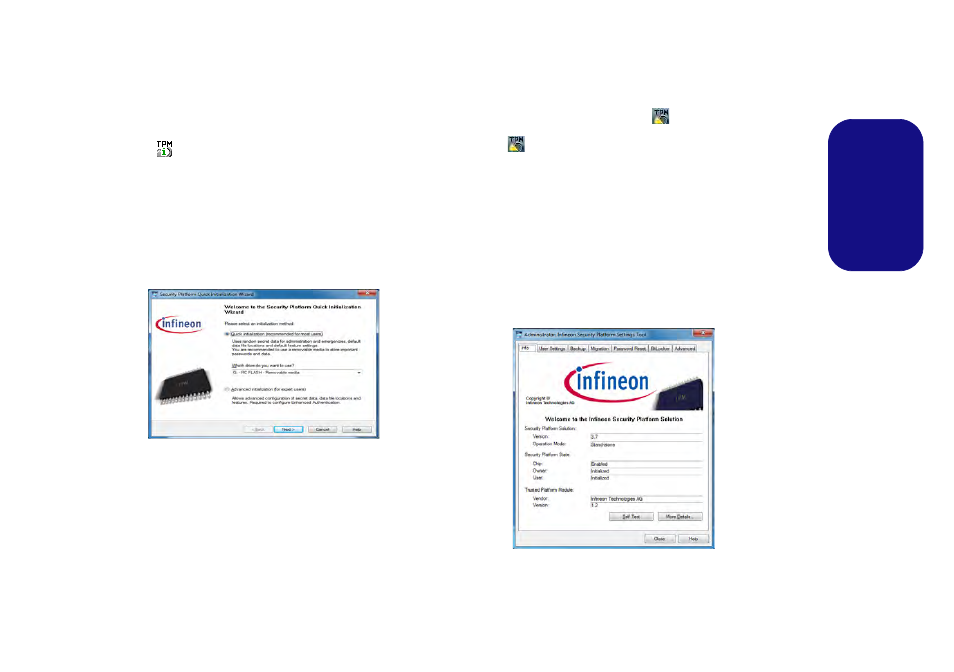
33
Engl
ish
Initializing TPM
1.
Double click the icon (Manage Security Platform) on the Start
screen/on the Apps screen.
2.
Click User Settings (tab) and click Yes, or right-click the icon
in the notification area of the taskbar, and select Security
Platform Initialization (or click the Security Platform State
taskbar bubble).
3.
The Quick Initialization method will automatically be selected
for you (if you need to use advanced settings provided by your
network administrator then select Advanced Initialization).
4.
You will need to use a removable media (e.g. a USB Flash
Drive) to store passwords and data (keep the media in a safe
place until required).
5.
Select the drive you want to use from the drop-down menu and
click Next.
6.
Choose the Security Platform Features you want to use by
clicking the appropriate tickbox.
7.
Enter a Basic User Password (and re-type to confirm it) and
click Next.
8.
Click Next to confirm the settings.
9.
The computer will then initialize the settings.
10. Click Finish.
11. Click the tabs and control panels to adjust the settings.
12. Double-click the taskbar icon
to access the Infineon
Security Platform Settings Tool, or right-click the taskbar icon
and select a menu item.
Infineon Security Platform Settings
Tool
The Infineon Security Platform Settings Tool allows you
to manage and check the TPM state, manage your pass-
word information, and to backup and restore the TPM da-
ta. As TPM is usually administered within large
enterprises and organizations, your system administrator
will need to assist you in managing the information here.
Figure 22
Security
Platform
Quick Initial-
ization Wiz-
ard
Figure 23
Infineon Secu-
rity Platform
Settings
