Corinex AV200 User Manual
Page 43
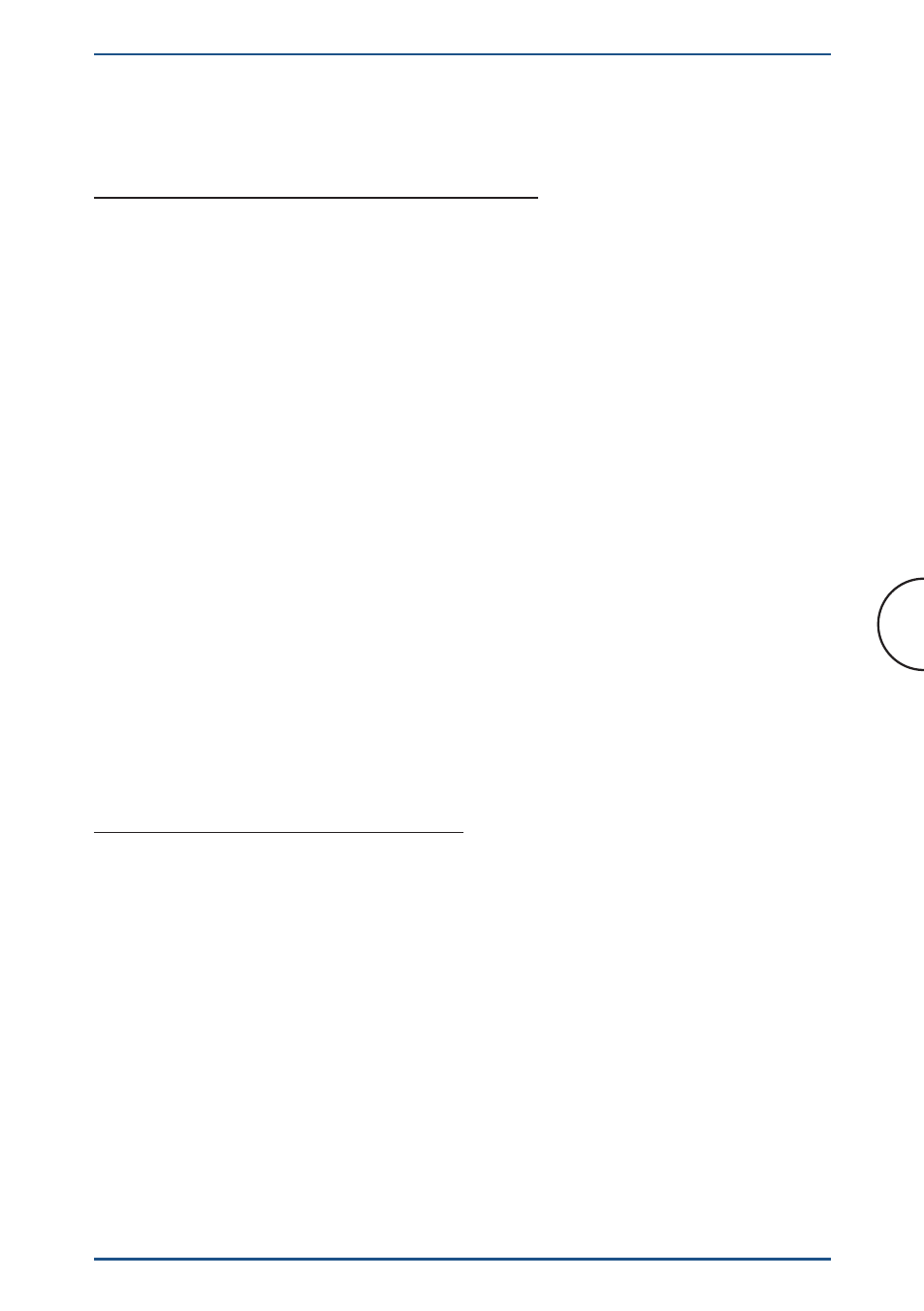
41
Network Configuration
Corinex AV200 Powerline Ethernet Wall Mount
6.
Click
the
OK button in the TCP/IP Properties window to complete the PC
configuration, and click Close or OK to close the Network window.
5.1.4 Setting Up a Static IP in Windows 98
1. Go to the network screen by clicking the Start button. Click Settings and
then
Control Panel. From there, double-click the Network icon.
2.
On
the
Configuration tab, select the TCP/IP line for the applicable Ethernet
adapter. Do not choose a TCP/IP entry that mention DUN, PPPoE, VPN, or
AOL names. If the word TCP/IP appears by itself, select this line. If there is no
TCP/IP line listed, please refer to your Ethernet Adapter’s User Guide on
how to install TCP/IP protocol. Click the Properties button.
3. If you do not have DHCP server on the network, then select Use the following
IP
address. Set the IP address manually in the format 10.10.1.X
(e.g. 10.10.1.200) and mask 255.255.0.0 of local TCP/IP settings and click the
OK button.
4.
Click
the
OK button again. Windows may ask you for the original Windows
installation disk or additional files. Supply them by pointing to the correct file
location, e.g., D:\win98, D:\win9x, c:\windows\options\cabs, etc. (if “D” is the
letter of your CD-ROM drive).
5. Windows may ask you to restart your PC. Click the Yes button. If Windows
does not ask you to restart, restart your computer anyway.
5.1.5 Setting Up a Static IP in Linux
1. You have to be logged in as root in order to change the IP address in your
Linux
system.
2. Enter the console if you are using a graphical user interface (KDE,
Gnome).
3. To change the IP address to 10.10.1.200, enter the command:
ifconfig eth0 inet 10.10.1.200 netmask 255.255.0.0 up
and
press
Enter. The previous command takes eth0 as the name of the
Ethernet interface and may be different on your system. You can check the
status of all network interfaces by executing the command ifconfig on the
console.
