Clearing a paper jam or double feed error, Paper jam handling – Canon IMAGEFORMULA DR-X10C User Manual
Page 37
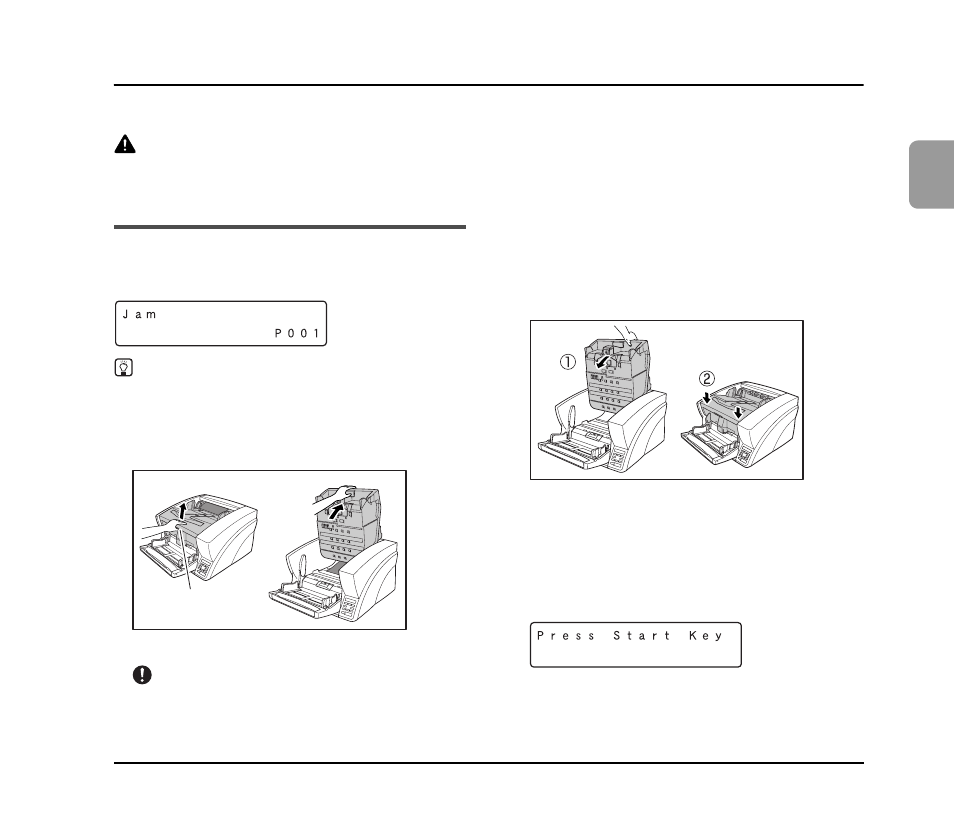
29
2
Basic Operation
6.
Clearing a Paper Jam or Double Feed Error
If a paper jam or double feed occurs during scanning, a paper jam message appears on the PC and on the scanner’s display panel.
Use the following procedure to clear the paper jam.
CAUTION
• When removing jammed paper, take care not to cut your hands on the edges of the paper
• Make sure to remove all of the jammed paper. Torn paper remaining in the scanner may cause future jams or damage to the scanner.
• When opening and closing the upper unit, be careful not to get your fingers caught, as this may result in personal injury.
Paper Jam Handling
When a paper jam occurs during scanning, the following
message appears on the display panel, and transport stops.
Hint
The displayed error code indicates the location of the paper jam.
1.
Remove any documents that remain in the eject tray.
2.
Press the Open/Close button and gently raise the
upper unit.
3.
Remove the jammed paper.
IMPORTANT
• If paper has stopped in the midst of ejecting to the eject tray,
raise the upper unit slightly to remove it.
• To remove paper that has stopped inside the scanner, open
the upper unit as far as it will go.
4.
Close the upper unit slowly (a). Make sure that the
upper unit is completely closed by pushing on both
edges with both hands until you hear a click (b).
5.
Check to verify the last saved image, and resume
scanning.
■ When “Press Start Key” Appears
When the Rapid Recovery System is enabled in the ISIS/
TWAIN driver settings, the following message appears on
the display panel after you remove the jammed paper.
Open/Close Button
