Home screen, Extended home screen, Create home screen shortcuts and widgets – Verykool s700 User Manual
Page 10: Remove items from the home screen, Move objects on the home screen, Create and delete folders on the home screen, Customize home screen wallpaper
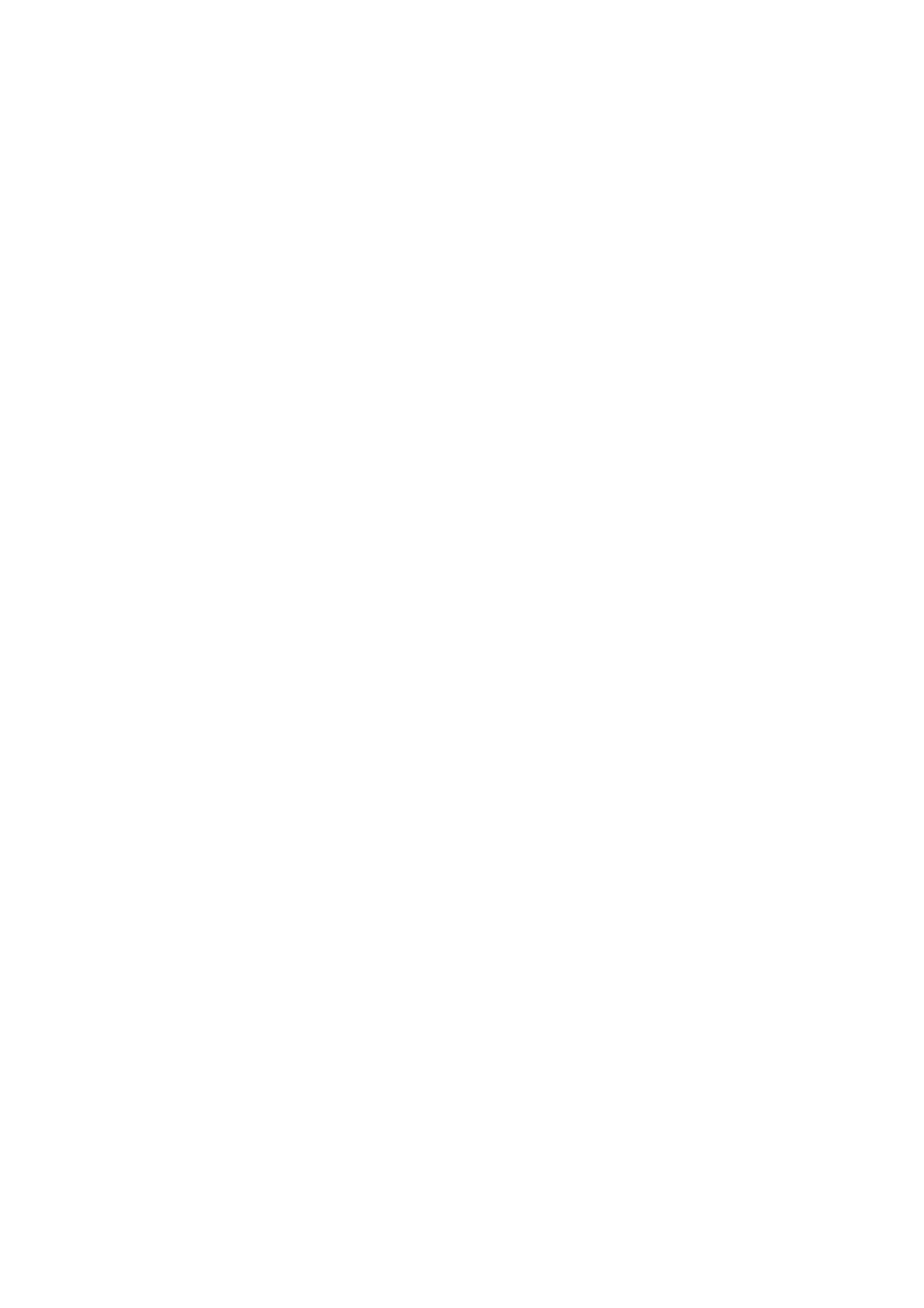
Home screen
Home screen
The Home screen is your starting point for using all the applications on your phone. You can customize your Home
screen to display applications, shortcuts and widgets as you like.
Extended Home screen
The Home screen actually extends beyond the screen width. Slide your fingertip left and right along the screen to
reveal the full width of the Home screen. This additional space gives you more room to customize Home with
applications, shortcuts, and widgets.
Create Home screen shortcuts and widgets
1.
Start from the Home screen, then touch & hold the screen with your fingertip. The
Add to Home screen
menu
opens.
2.
Select a
Shortcuts
to applications or some of your saved information (such as a music playlist, a Web bookmark,
or folder, etc),
Widgets
(analog clock, calendar, or music, etc),
folders
(all contacts, contacts with phone numbers,
or starred contacts), or
Wallpapers
for your Home screen.
3. The application, shortcuts, folders, or widgets appear on the screen. If you select Wallpaper, you’ll be asked to
select a picture.
Tip:
To create an application shortcut quickly, touch the application tab to reveal all the application icons, then touch
& hold an application icon. Its shortcut is added to the Home screen.
Remove items from the Home screen
To remove a shortcut or widget from your Home screen, touch & hold the item. Then click
Remove
on the dialog box
to delete the item. At the same time, the application tab turns into a Trash button. Drag the item to the Trash button
and release.
Move objects on the Home screen
1. To move an icon or other item on the Home screen, you must first touch & hold it to enter move mode. The object
will magnify when it’s ready to be moved.
2. Without lifting your finger (or you’ll drop out of move mode), drag the object to the new position. To move an item
to a section of the Home screen not in view, move it to the edge of the screen and hold it there for a moment. The
screen view will shift; position the object and release.
Create and delete folders on the Home screen
You can add folders to hold application icons or shortcuts:
1.
Press the Menu key
and select
Add
, or touch & hold the screen to open the
Add to Home screen
menu.
2.
Select
Folders
>
New folder
. A new folder appears on the screen.
3. Touch & hold any of the application icons or shortcuts to enter move mode (the icon will magnify), then drag the
item to the top of the new folder.
4. Touch the folder once to open it; touch the folder’s title bar to close it.
5.
To rename a folder, first open the folder. Then touch & hold the folder title bar to open the Rename folder dialog
box. Type your new folder name, then select
OK
.
6. To delete a folder, touch & hold the folder to enter move mode. Drag the folder to the Trash button and release.
Customize Home screen wallpaper
Wallpaper your Home screen with pictures you have stored on your memory card, or select a picture from the
10
