Wallpaper, Lock screen, Wallpaper lock screen – Samsung Galaxy Avant User Manual
Page 74
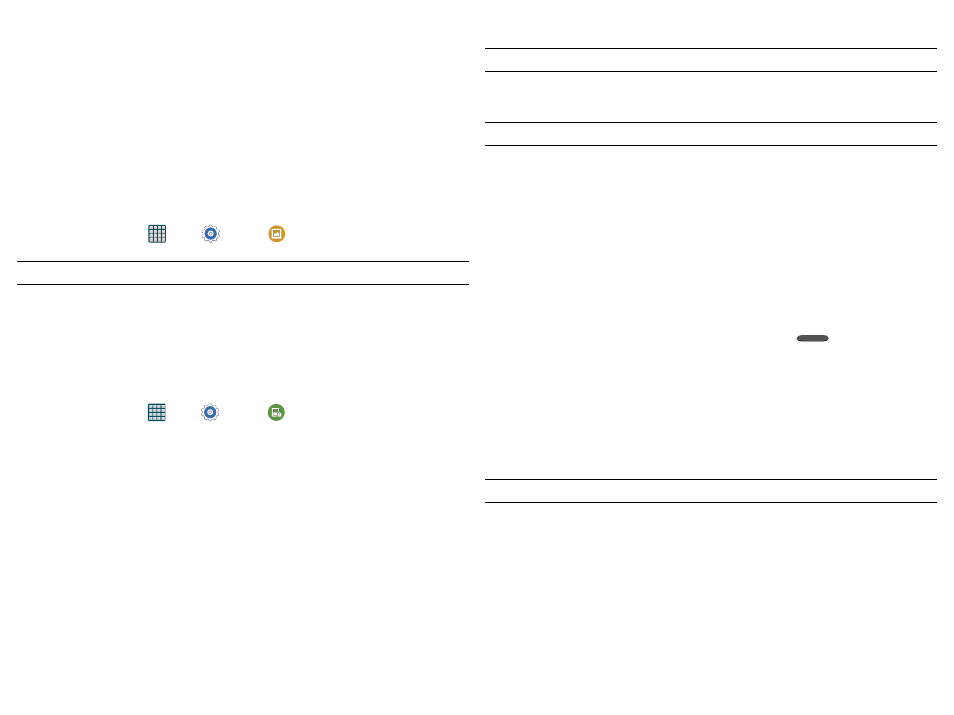
Section 9: Changing Your Settings 69
● Screen timeout: Adjusts the delay time before the screen automatically turns off and the screen defaults to
the current Lock screen mode. Choose from 15 seconds, 30 seconds, 1 minute, 2 minutes, 5 minutes, or
10 minutes.
● Daydream: Allows you to control what your screen does when your device is docked or sleeping. Tap the
adjacent OFF/ON icon to turn it on. Follow the onscreen instructions.
● Touch key light duration: Allows you to adjust the time delay before the Touch key light automatically turns
off. Choose from either: 1.5 seconds, 6 seconds, Always off, or Always on.
Adjusting Screen Brightness
This feature configures the LCD Brightness levels.
1. From the Display screen, tap Brightness.
2. Touch and slide the onscreen slider to adjust the level and tap OK.
Wallpaper
You can change the Wallpaper (background) of your home and lock screens.
1. From the Home screen, tap
Apps >
Settings >
Wallpaper.
2. Choose from Home screen, Lock screen, or Home and lock screens.
Note: The Home and lock screens is an option that allows you to change both screens at the same time.
3. Select a wallpaper image and tap Done or Set wallpaper.
For more information, refer to “Managing Wallpapers” on page 12.
Lock Screen
This menu contains features that allows you to configure the device’s security parameters.
Screen Unlock Pattern Overview
To secure data and limit phone access, set the phone to require a screen unlock pattern each time you turn
on the device, or every time the device wakes up from sleep mode (when the screen automatically turns off).
► From the Home screen, tap
Apps >
Settings >
Lock screen.
The Lock screen menu allows to choose from a variety of locking features such as:
● Swipe: Swipe the screen to unlock it.
● Pattern: A screen unlock pattern is a touch gesture you create and use to unlock your device. Follow the
prompts to create or change your screen unlock pattern.
● PIN: Select a PIN to use for unlocking the screen.
● Password: Create a password for unlocking the screen.
● None: No pattern, PIN, or password is required. The screen will never lock.
Using Swipe
This feature is the least secure locking method and only requires that a user swipe the screen to unlock the
device.
► From the Lock screen, tap Screen lock g Swipe.
Lock screen options
Activate or deactivates various Unlock screen functions.
Note: The Lock screen options will differ depending on what type of Screen Lock you have selected.
1. From the Lock screen, assign a Screen lock mode.
2. Configure one of the following options. They are dependent on the Screen Lock type that you have
selected.
Note: Depending on the screen lock option that is assigned, these options can change.
● Dual clock displays a dual clock on your lock screen when roaming.
● Clock size allows you to select the size of the clock that will appear on your lock screen.
● Show date displays the date on your lock screen.
● Camera shortcut displays a camera shortcut icon on your lock screen.
● Owner information displays information about you, that you want to be displayed on the lock screen.
● Unlock effect sets the effect you receive when unlocking the phone. You can select None, Particles, Stone
skipping, Watercolor, or Ripple.
● Show weather information displays Weather information on your lock screen.
● Help text shows help information on the Lock screen (Swipe option only).
● Make pattern visible allows you to see the pattern as you draw it.
● Lock automatically allows you to set a time-out for lock screen.
● Lock instantly with power key allows you to lock the screen by pressing
Power/Lock
.
● Vibration feedback causes your device to vibrate if you enter a wrong pattern (Pattern and Fingerprint
options only).
Setting an Unlock Pattern
Creating a screen unlock pattern increases security on the phone. When you enable the User visible pattern
field, you will draw an unlock pattern on the screen whenever you want to unlock the phone’s buttons or
touch screen. When you activate the User tactile feedback field, you feel vibration as feedback while drawing
the pattern.
The feature is now paired with a backup PIN code that acts as a backup to the pattern lock. If you forget your
pattern, you can regain access to the device by entering a PIN code.
Note: Make sure the Require Pattern field is activated.
1. From the Lock screen, tap Screen lock > Pattern.
2. Draw your pattern by touching your first onscreen point. Then, without removing your finger from the
screen, drag your finger over adjacent points until the gray trace line overlaps each point and they are
highlighted with a green circle.
3. When you have connected at least four dots in a vertical, horizontal or diagonal direction, lift your finger
from the screen and tap Continue.
4. Confirm the new pattern by redrawing it and then tapping Confirm. The Unlock pattern is set.
5. Enter the backup PIN code and tap Continue.
6. Re-enter the PIN to reconfirm the previous entry and tap OK.
