Sending a namecard, Copying contact information, Synchronizing contacts – Samsung Galaxy Avant User Manual
Page 32
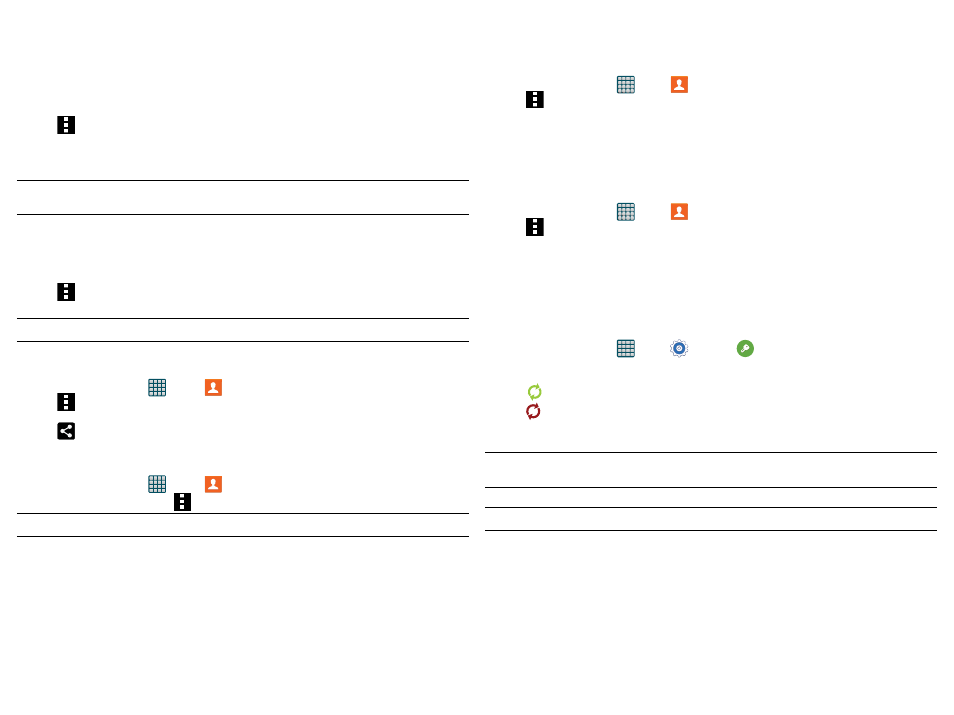
Section 4: Contacts 27
Marking a Contact as Default
When you use applications such as the Voice Dialer or other messaging type applications, the application
needs to know which information is primary (default) in a contact entry list. For example, when you say “Call
John Smith”, if you have three phone records for John Smith, the Voice dialer is looking for the “default”
number or entry.
The Mark as default option marks one entry in a contact record to use as the default. This comes in handy
when you have multiple entries for the same person.
1. From the Contacts screen, tap a Contact entry.
2. Tap
Menu > Mark as default. The Mark as default screen displays radio buttons next to the contact
name, phone number, or other contact information.
3. Tap the radio button next to the entry information you want to be the primary information (such as name,
phone number, or email) and select Save.
Note: If there are multiple phone numbers assigned to an entry, assigning one as the default will automatically
dial that number when the contact is selected for dialing.
Sending a Namecard
A Name card contains contact information, and can be sent to recipients as a Virtual Business Card (V-card)
attachment using Bluetooth, Google Mail, or as a message.
1. From the Contacts screen, tap a Contact entry.
2. Tap
Menu > Share name card and select a delivery method. The Namecard attaches to the selected
message type and is delivered when you send the message.
Note: Email appears as an option only after an email account has been created.
Sending All Current Namecards
Rather than selecting one Contact entry at a time, you can send all of your current entries at once.
1. From the Home screen, tap
Apps >
Contacts.
2. Tap
Menu > Select > Select all to place a check mark alongside all currently displayed Contact
entries.
3. Tap
Share and select a delivery method.
Sending a namecard using Bluetooth
You must create a Contact prior to sending a namecard to a recipient.
1. From the Home screen, tap
Apps >
Contacts.
2. Tap a Contacts entry, and select
Menu > Share name card > Bluetooth.
Important! You must activate Bluetooth to use this feature.
3. Tap the Bluetooth device in which to send this name card. Bluetooth forwards the namecard to the
recipient.
Copying Contact Information
Copying Contact Information to the SIM Card
The default storage location for saving phone numbers to your Contacts list is your phone’s built-in memory.
This procedure allows you to copy numbers saved to the phone’s memory, onto the SIM card.
1. From the Home screen, tap
Apps >
Contacts.
2. Tap
Menu > Settings > Contacts > Import/Export > Export to SIM card.
3. Tap Select all to choose all current phone contact entries.
– or –
Select a specific entry by touching an entry. A check mark indicates a selection.
4. Tap Done. The name and phone number for the selected contact is then copied to the SIM.
Copying Contact Information to the microSD Card
This procedure allows you to copy entry information saved on the phone’s memory, onto the SD card.
1. From the Home screen, tap
Apps >
Contacts.
2. Tap
Menu > Settings > Contacts > Import/Export > Export to SD card.
3. Tap OK to choose all current phone contact entries.
Synchronizing Contacts
Syncing data from your managed accounts allows you to add and manage a new or existing contact from
your online or remote accounts to your phone. Prior to syncing, you must first have an active Google or
Microsoft Exchange account with current Contact entries, and be signed into your account via the phone.
With syncing, any Contacts entries (with phone numbers, email addresses, pictures, etc.) are updated and
synced with your device.
1. From the Home screen, tap
Apps >
Settings >
Accounts and then navigate to the MY
ACCOUNTS area.
2. Select the email account containing the contacts you wish to synchronize.
3. Tap
within the adjacent account field to reveal the account’s synchronization settings screen.
● If
appears within the adjacent account field, this indicates a sync error.
4. To synchronize only Contacts, toggle the active state of the Sync Contacts field. A check mark indicates
the feature is enabled.
Note: The process of updating your Contacts tab can take several minutes. If after 10-20 minutes, your list has
not been updated, repeat step 2-3.
5. Your Contacts tab then reflects any updated Contact information.
Note: Syncing of contacts requires you are logged into your Gmail and Corporate accounts via the device.
