Section 7: applications and development, Applications, Appstore – Samsung Galaxy Avant User Manual
Page 48: Calculator, Applications appstore calculator
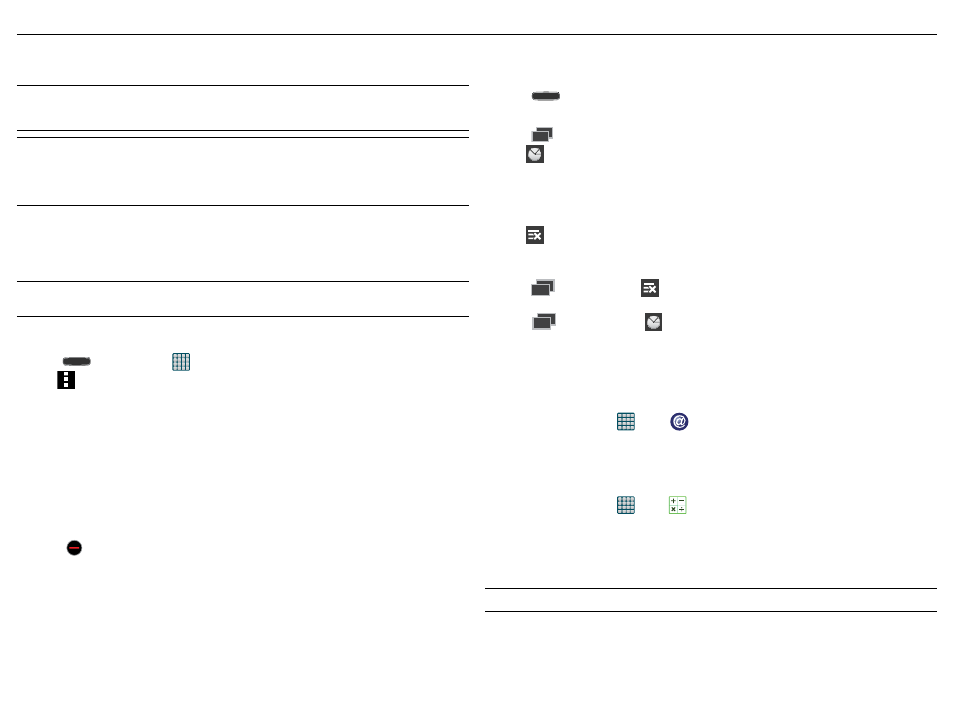
Section 7: Applications and Development 43
Section 7: Applications and Development
This section contains a description of each application that is available in the Applications Menu, its function,
and how to navigate through that particular application. If the application is already described in another
section of this user manual, then a cross reference to that particular section is provided.
Note: This manual only addresses applications that have been loaded on your device as of the date of
purchase. Information concerning third party applications that you may choose to download from the
Google Play Store or otherwise should be obtained from the application provider directly.
Tip: To open applications quickly, add the icons of frequently-used applications to one of the Home screens.
For more information, refer to “Customizing the Screens” on page 11.
You can also add an application icon as a Primary Shortcut that will display on all Home screens. If you
add an application as a primary shortcut, the application icon will not be displayed in the Applications
menu.
Applications
The Applications screens provide quick access to all the available applications on the device.
The Application menu provides quick access to the most frequently used applications. Applications display on
each of the panels on the Applications screens.
Important! Once you log into your Google account. All previously downloaded apps should now be populated
within the Application screens.
Application Screen Menu Settings
When on the Apps screen, the following menu options are available:
1. Press
Home and then tap
Apps.
2. Tap
Menu and then select from the following options:
● Edit: Allows you to organize your current applications by moving them around the screen, edit or delete
existing Apps folders.
● Create folder: Allows you to create an application folder where you can better organize and group desired
apps.
● View as: Allows you to customize the way the Apps menu listing is shown. Choose from: Customizable grid
or Alphabetical grid.
● Downloaded apps: Displays any installed packages or applications from the Play Store that are taking up
memory space.
● Uninstall/disable apps: Allows you to uninstall or disable selected applications. User-downloaded apps will
be uninstalled, but core applications can only be disabled.
Tap
to remove the selected app.
● Hide apps: Allows you to temporarily hide selected apps within your Applications screens. Once selected,
tap Done to complete the action.
● Show disabled apps: Allows you to re-enable previously disabled applications for viewing in this menu.
Once you have selected the apps, tap Done.
● Show hidden apps: Allows you to unhide any previously hidden applications. Once selected, tap Done to
complete the action.
● GALAXY Essentials: Takes you to a page from where you can download applications that are both
compatible with and designed to enhance your device.
● Help: Takes you to the in-device Help application.
3. Press
Home to return to the Home screen.
Accessing Recently Used Applications
1. Press
Recent from any screen to open the recently-used applications window.
2. Tap
Active Apps Manager to open the selected application:
● RAM STATUS graphically displays both the current amount of available and used memory.
● ACTIVE APPLICATIONS displays a listing of currently active services and applications.
— End to close a targeted service or application.
— End all to close all currently running services or applications.
3. Tap
End All to both close any active service/application and delete the record of all recently used
applications.
Shutting Down an Currently Active Application
► Press
Recent and then tap
End All.
– or –
Press
Recent and then tap
Active Apps Manager tab > End (to close selected applications) or
End all to close all background running applications.
AppStore
The metroPCS AppStore offers Games, apps to personalize the device, applications, and more.
You must have a metroPCS account to use the AppStore application. Metro charges for some items offered at
the AppStore. Always verify whether the item is free or there is a charge associated.
1. From the Home screen, tap
Apps >
AppStore.
2. Select an item to download and follow the on-screen prompts to get started..
Calculator
Using this feature allows you to use your device as a calculator. The calculator provides the basic arithmetic
functions; addition, subtraction, multiplication, and division. You can also use this as a scientific calculator.
1. From the Home screen, tap
Apps >
Calculator.
2. Enter the first number using the numeric keys.
3. Enter the operation for your calculation by tapping the Plus, Minus, Multiplication, or Division key.
4. Enter the next number.
5. To view the result, tap the = (equals) key.
6. Repeat steps 1 to 4 as many times as required.
Note: Place the screen in Landscape mode to reveal additional scientific functions.
