Contacts, Drive, Dropbox – Samsung Galaxy Avant User Manual
Page 51: Contacts drive dropbox
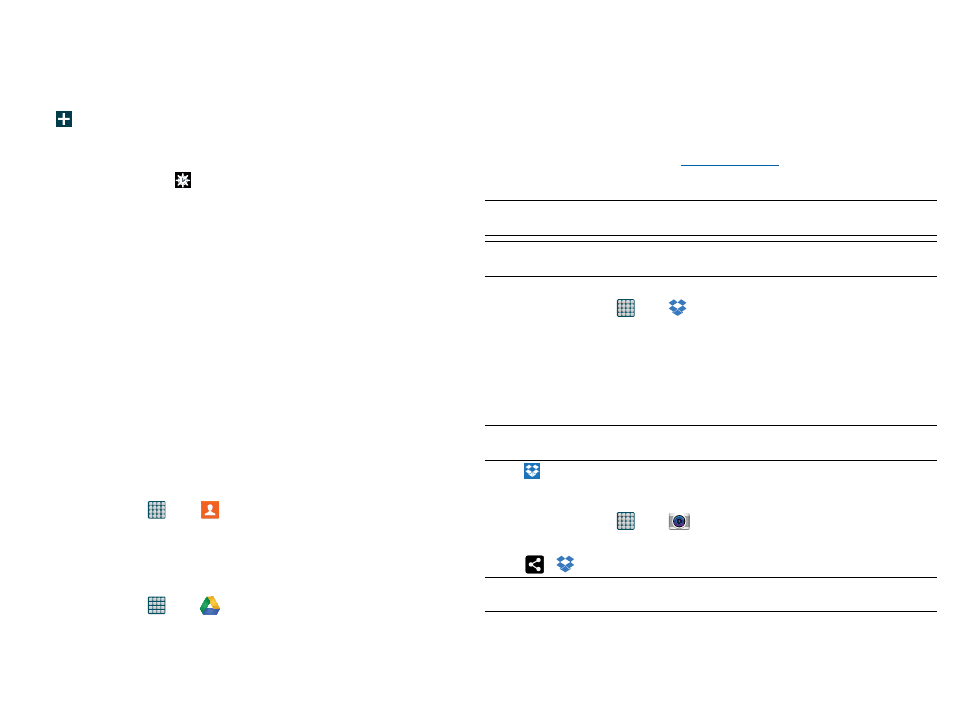
46
Deleting an Existing Alarm
1. From the Clock screen, touch and hold an on-screen alarm event.
2. Tap Delete.
World Clock
This feature allows you to find out what time it is another part of world.
1. From the Clock screen, tap the World Clock tab.
2. Tap
Add city then scroll and select the desired city, or tap in the search field to locate a city.
● You can also press the GPS button to get a refined list based on your current location.
To assign DST settings:
1. Locate a desired city from the World clock list.
2. Touch and hold a city and select
DST settings.
3. Select a DST setting (Automatic, Turn off, or Turn on).
If Daylight Savings Time is selected, a sun symbol appears next to the World Clock city listing.
Stopwatch
This feature allows you to capture elapsed time while letting the stopwatch keep running.
1. From the Clock screen, tap Stopwatch tab.
2. Tap Start to start the stopwatch counter.
3. Tap Lap to begin the lap time counter.
4. Tap Stop to stop the counter.
5. Tap Restart to restart the lap counter. You can have multiple lap times.
6. Tap Reset to reset the counter.
Setting a Timer
1. From the Clock screen, tap Timer tab.
2. Tap the Hours, Minutes, or Seconds field and use the
on-screen keypad to enter the hour, minute, or seconds. The timer plays an alarm at the end of the
countdown.
3. Tap Start to start the timer.
4. Tap Stop to stop the timer or Reset to reset the timer and start over.
5. Tap Restart to resume the timer counter.
Contacts
The default storage location for saving phone numbers to your Contacts List is your phone’s built-in memory.
► From the Home screen, tap
Apps >
Contacts. For more information, refer to “Section 4: Contacts”
Drive
Also known as Google Drive, this application is a file storage and synchronization service provided by Google.
This service enables user access cloud storage and enable file sharing.
1. Log into your existing Google account.
2. From the Home screen, tap
Apps >
Drive.
3. Follow the on-screen instructions to set up your drive.
Dropbox
Works to provide access to your desktop files directly from your device. This applications allows you to bring
your files with you when you're on the go, edit files in your Dropbox from your device, upload photos and
videos to Dropbox, and share your selected files freely with family and friends.
The in-device application works in conjunction with a partner program placed on a target computer using an
active Internet connection.
Dropbox creates a folder that automatically synchronizes its contents across all of your connected devices
on your account. Update a file to your Dropbox on your computer, and its automatically updated to the same
folder on your other devices.
Download the Desktop application
1. Use your computer’s browser to navigate to:
2. Follow the on-screen setup and installation instructions on your target computer containing the desired
files.
Important! The computer application must be installed on the computer containing the desired files. This
computer must have an active Internet connection.
Note: It might be necessary to configure your router’s firewall settings to allow this application to gain access to
the Internet.
Accessing Dropbox on your Device
1. From the Home screen, tap
Apps >
Dropbox > Start.
2. Tap Sign in, enter your current account credentials, and tap Sign in.
– or –
Tap Sign Up and follow the on-screen instructions to register for a new account.
3. Follow the on-screen instructions.
4. Initially, you will need to configure your Camera Upload parameters. Choose from Wi-Fi only or Wi-Fi or
data plan.
● Tap Turn on Camera Upload after making your selection.
Caution! Enabling this feature can incur data charges (depending on your plan) if the Wi-Fi or data plan is
selected.
5. Tap
Access Dropbox at the top of the application window to access the files and folders you are
currently sharing from your computer.
Manually uploading a Picture to Dropbox
1. From the Home screen, tap
Apps >
Camera.
2. After the image is taken, tap the Image Viewer box. This previews the current image.
3. Tap the image to reveal the image options at the top of the screen.
4. Tap
>
Add to Dropbox select a folder location and tap Add.
Note: If your share folder is located on your computer, you will momentarily receive an on-screen popup
notifying you that a new image was uploaded to your shared Dropbox folder.
