Bluetooth, Tethering and mobile hotspot, Airplane mode – Samsung Galaxy Avant User Manual
Page 68
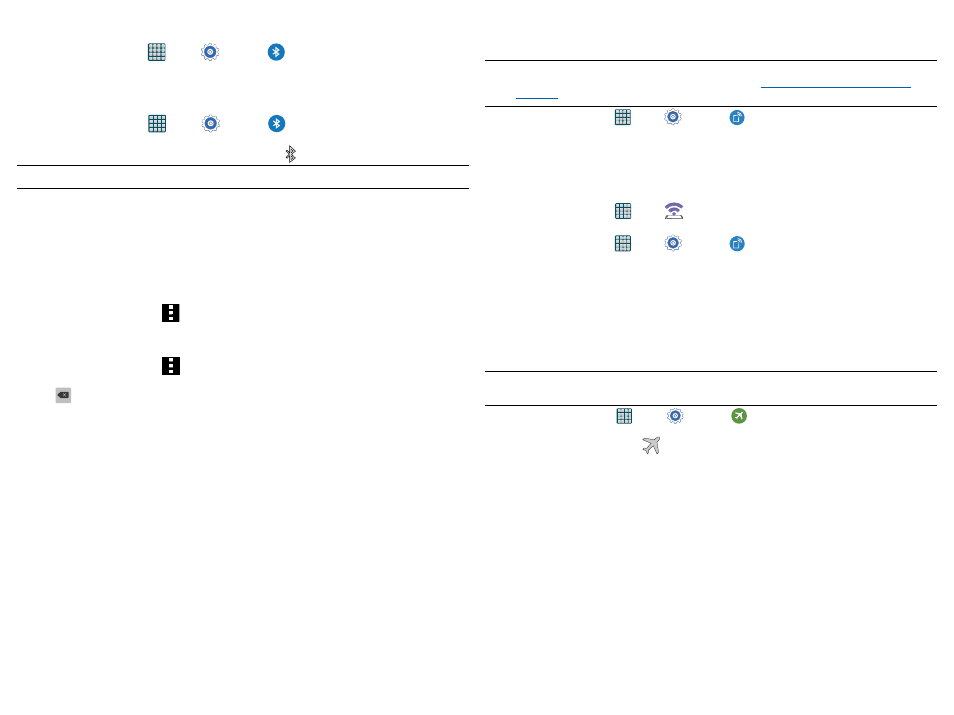
Section 9: Changing Your Settings 63
Bluetooth
This section describes the Bluetooth settings.
► From the Home screen, tap
Apps >
Settings >
Bluetooth.
For more information, refer to “Bluetooth Connection” on page 58.
Turning Bluetooth On and Off
To turn Bluetooth on:
1. From the Home screen, tap
Apps >
Settings >
Bluetooth.
2. In a single motion touch and slide the Bluetooth slider to the right to turn it on.
The slider color indicates the activation status. When active,
displays in the Status area.
Note: Bluetooth must be enabled prior to use.
Bluetooth Settings
The Bluetooth settings menu allows you to set up many of the characteristics of your device’s Bluetooth
service, including:
● Entering or changing the name your device uses for Bluetooth communication and description
● Setting your device’s visibility (or “discoverability”) for other Bluetooth devices
● Displaying your device’s Bluetooth address
To access the Bluetooth Settings menu:
► From the Bluetooth screen, tap
Menu > Visibility timeout, Received files, Rename device and Help
fields to set the options.
Changing the Device Name
1. From the Bluetooth screen, tap
Menu > Rename device > OK.
2. From the Device name field and use the on-screen keyboard to edit the current device name.
3. Tap
to erase the current device name and enter a new name for this device using the keyboard.
4. Tap OK to confirm your setting.
Activating Visibility
1. From the Bluetooth screen, verify your Bluetooth is active.
2. From the top of the Bluetooth settings page, toggle the state of the visibility check mark. Activating this
feature enabled your device visible allows other devices to pair and communicate.
Tethering and Mobile HotSpot
This option allows you to share your phone’s mobile data connection via a direct USB connection between
your phone and computer. A wireless version of this same functionality would be the Mobile AP feature.
Note: You can not mount your device’s microSD card to your computer while using the USB tethering feature.
If additional software or USB drivers are required, navigate to
.
► From the Home screen, tap
Apps >
Settings >
Tethering and Mobile HotSpot.
Mobile HotSpot Range
You can select a transmission parameter for the HotSpot. You can choose to select and option that either
maximizes your battery life or extends the range of the HotSpot coverage.
1. From the Home screen, tap
Apps >
Mobile HotSpot > Mobile HotSpot range.
– or –
From the Home screen, tap
Apps >
Settings >
Tethering and Mobile HotSpot.
2. Select an available option.
● Standard: increases your battery life by reducing the power used for HotSpot transmission. This option
reduces the transmission range.
● High: increases the range of your transmission while at the same time decreasing battery life.
Airplane Mode
This mode allows you to use many of your device’s features, such as Camera, Games, and more, when you
are in an airplane or in any other area where making or receiving calls or data is prohibited.
Important! When your device is in Airplane mode, it cannot send or receive any calls or access online
information or applications.
1. From the Home screen, tap
Apps >
Settings >
Airplane mode.
2. In a single motion touch and slide the Airplane mode slider to the right to turn it on.
3. Tap OK. The Airplane mode icon
is displayed at the top of your screen.
