Interlogix NX-592E User Manual
Page 7
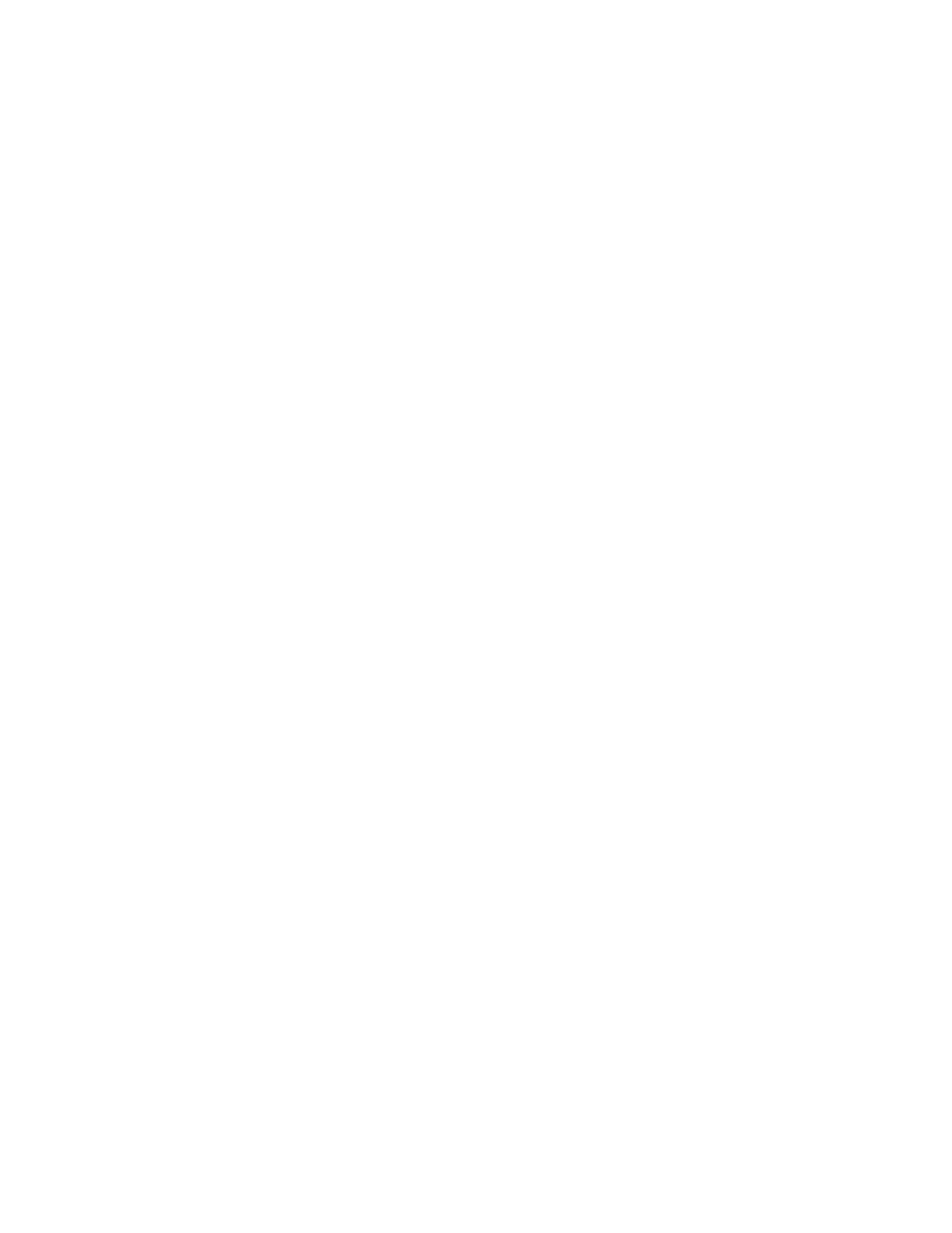
NX-592E NetworX Cellular Module Installation Sheet
2. Enter 189#.
3. Press the STAY button to add a space at the beginning of
the zone name.
4. Press * to validate the space.
5. Press # and EXIT to exit Zone Name Programming Mode.
Wait one minute and then repeat the steps above. You should
see “ZMAX:xxx”, with no space at the beginning, and with xxx
being the highest zone number that the cellular module is
going to list in the equipment list. To change this number of
zones, do the following:
1. Press the STAY button to add a space at the beginning of
the zone name.
2.
Press * to move over the “:”
3.
Press “Chime” to remove the “:”
4. Press * to move over the digit you want to change.
5. Press the up or down arrow to change the digit.
6. Press * to validate the new digit.
7. Repeat steps 4, 5, and 6 with the other digits.
8. Press # and EXIT to exit Zone Name Programming Mode.
Within one minute, the cellular module will update its
equipment list according to the number of zones you specified.
This equipment list will be sent with the next phone test or
alarm.
Local Zones
Bit 8, segment 1 of the Zone Type Characteristic Select
locations determines whether the cellular module will report
alarms for this sensor type (See locations 111, 113, ..., 169).
If bit 8 is set, the panel and the module consider this sensor
type as “local” and will not report an alarm (The alarm will be
“reported” locally via the siren if so programmed).
Bypassed Zones
The cellular module will report bypass on a zone only when the
zone is in an “armed” state. The arming level of a zone is
determined by 4 bits of segment 1 of the Zone Type
Characteristic Select locations:
Bit 1: Fire zone
– Bypass is sent regardless of panel arming
state
Bit 2: 24 Hour zone
– Bypass is sent regardless of panel
arming state
Bit 7: Interior zone
– Bypass is sent only when panel is armed
away
Bit 8: Local zone
– Bypass is never sent how the updated list
of allowed reports. You can tell that the module updated the
fields by the fact that the leading space will have been
removed.
Troubleshooting/Testing
Check the cellular status LED 1 to see if it is flashing any
errors. See Table 5 on page 5 for descriptions of the errors
indicated.
Check cellular status LED 4 for signal strength (if it is toggling
on and off it is connected). If signal strength is less than 2, do a
walking signal strength test (see Module Location Guidelines
on page 2).
If touchpads/sirens are beeping even though the system is not
armed, press * 2 to display the trouble condition. Refer to
specific touchpad manual for more details.
Z-Wave devices
Required items for installation
•
NetworX panel (NX versions 4V2, 6V2, 8V2, 8E)
•
Alarm.com cellular Module with integrated Z-wave support
•
Z-Wave peripherals to be installed
Account creation and system setup
1. Create a new account on the Alarm.com Dealer Site (or
swap the module into an existing customer account). Add
the appropriate emPower services (Lights, Thermostats,
and/or Locks) on the service plan page. (Note that “Light
Automation” refers to X10 and is not compatible with
emPower.)
2. Install the Alarm.com Z-Wave-enabled cellular module and
gateway, connecting it to the NetworX panel.
3. Perform a cellular test at the panel to initiate
communication between the module and Alarm.com.
Make sure to install the Alarm.com module and gateway
outside the metal can. If it is inside the can, this will
negatively impact Z-Wave signal transmission.
