Verifying user, Fingerprint and password enrollment, 1 (one to one) / 1:n (one to many) – FingerTec AC100 User Manual
Page 17: Voice message, Fingerprint verification
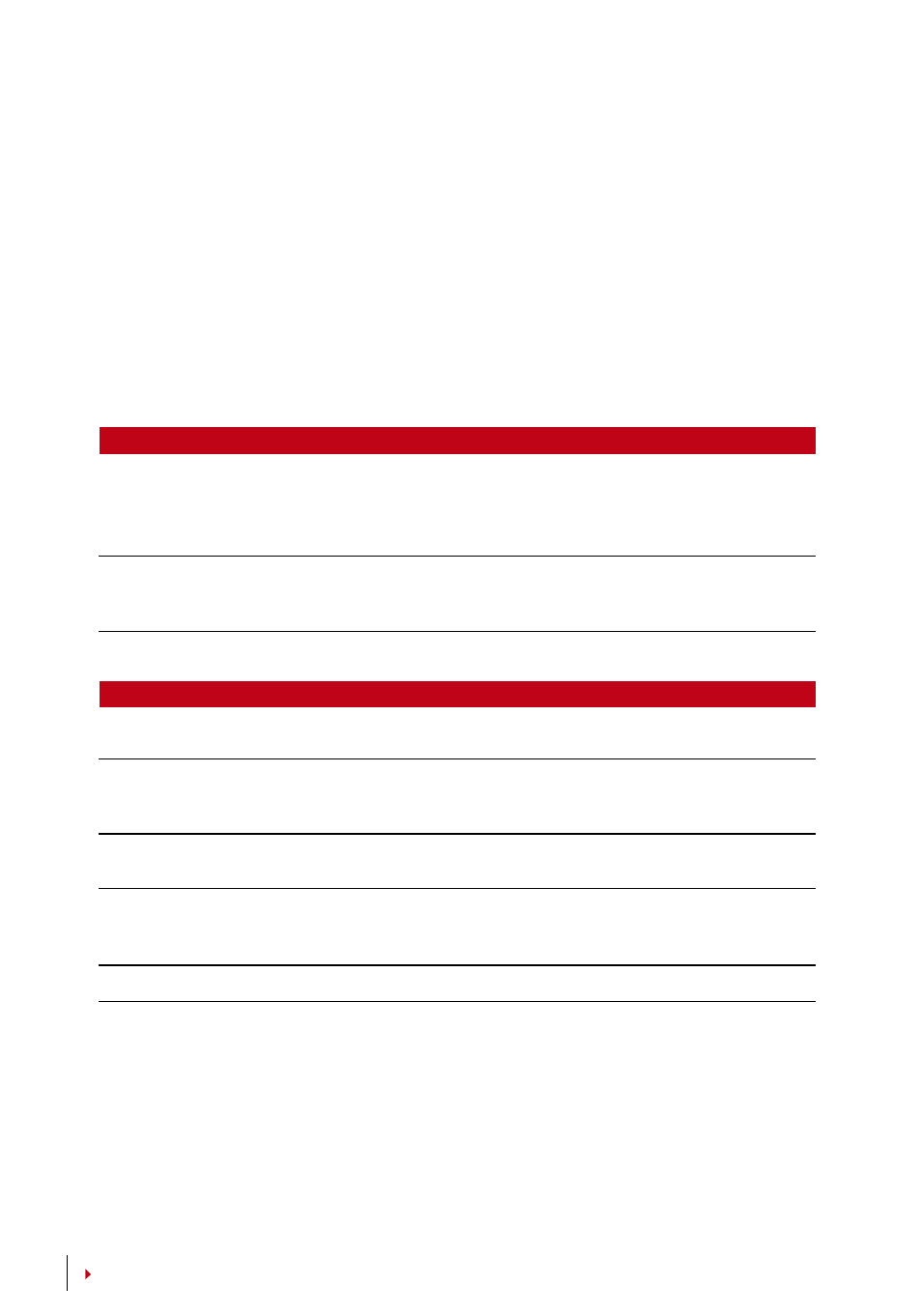
18
FiNgerpriNT ANd pASSWord eNrollmeNT
(This feature is NOT available in TimeLine 100 model. Please skip page 19,20 and 21 if you are using TimeLine
100)
The terminals offer a combination of fingerprint and password enrollment for better
security.
Enrolling FP and password:
Press Menu > User Manage > Enroll User > FP & Pwd > New
Enroll? > OK > Key in User ID (PIN) > OK > Input your fingerprint > Input your password
and confirm the password one more time > LCD is showing the ID with minus -OP to in-
dicate that the user ID is using a combination of fingerprint and password > OK (Save)
Verifying User
1:1 (oNe To oNe) / 1:N (oNe To mANy)
VeriFiCATioN meThod
proCeSS
1:1 (One to One)
You have to identify your User ID before inputting any biometrics
feature for verification. For example, your user ID is 1008. One to one
method requires you to key in user ID followed by your fingerprint to
get verified.
1:N (One to Many)
You don’t need to identify your User ID before inputting any biomet-
rics feature for verification. Simply place your finger on the scanner
for verification.
VoiCe meSSAge
VoiCe / meSSAge
WhAT doeS iT meAN?
“Verified”
Identity verification is successful, the terminal stores the transaction
logs and opens the door (if connected to door access)
“Try again please”
Identity verification is failed because the finger is not properly posi-
tioned, the template is not available in the terminal or the password
is incorrect.
“Admin Affirm”
You are not an administrator of the system and you cannot access
Menu page
“Duplicate Finger”
This message only appears during registration when the finger that
you want to enroll has been enrolled before. “FP Enrolled Alrd” will be
displayed on the LCD screen.
“Invalid ID”
For 1:1 verification, User ID entered does not match with fingerprint.
FiNgerpriNT VeriFiCATioN
1:N –
1:N verification does not require any input of your user ID. Place your finger properly on
the scanner and the terminal takes second to verify your identity
1:1 –
1:1 requires input of User ID before the terminal reads and verifies. Input ID on the
screen > Press OK button > the terminal reads and verifies.
Some precautions have to be taken to get a good read every time.
