Kofax Business Interaction Server User Manual
Page 22
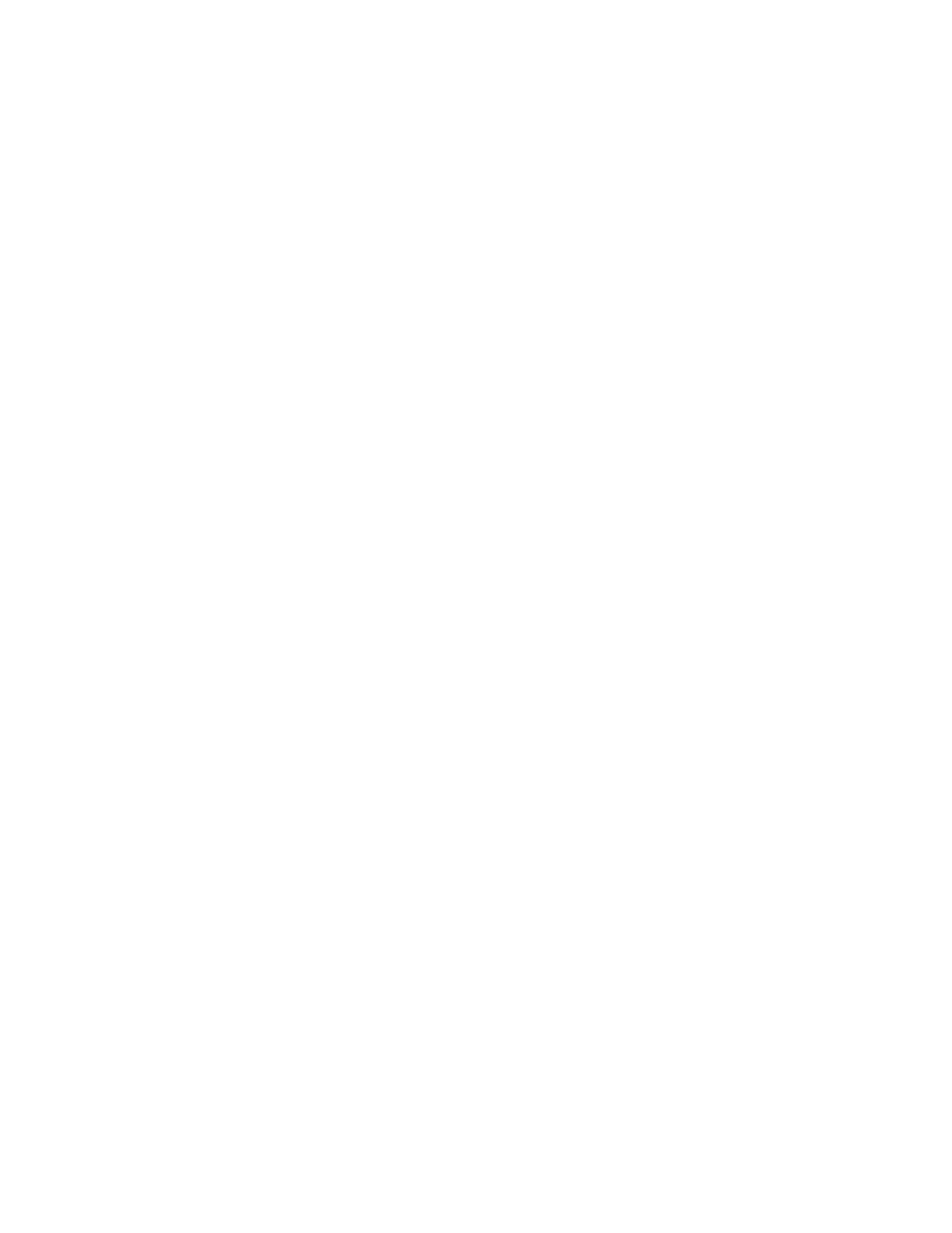
Chapter 3
14
Ascent Capture Add-ins for Kofax Business Interaction Server Configuration Guide
X To assign the Xtrata Pro queues
1
From the Ascent Capture Administration module, in the Batch tab of the
Definitions panel, right-click the batch class that you want to associate with
the Ascent Xtrata Pro queue and select Properties.
The Batch Class Properties window appears.
2
On the Queues tab, do the following:
a
Select the Xtrata Pro Server queue from the list of Available Queues and
click Add.
The Xtrata Pro Server queue appears in the list of Selected Queues.
b
Select the Xtrata Pro Validation queue from the list of Available Queues
and click Add.
The Xtrata Pro Validation queue appears in the list of Selected Queues.
3
Click OK.
4
Publish the batch class.
Adding a Send Notification Button to Validation Forms
This section provides steps for adding a Send Notification button to Ascent Xtrata Pro
Validation forms.
1
In the Ascent Xtrata Pro - Project Builder application, open the project file
from which you want to send a notification.
2
Open the Validation form for the desired class or sub-class by right-clicking
the class or sub-class and choosing Validation Form.
The validation form appears.
3
Click Add Button.
4
Select the button and drag it to the desired location on the Validation form.
5
In the Button properties panel, do the following:
a
In the Name field, type an internal name for the button (for example,
btnNotification
).
b
In the Text field, type the label that you want to appear on the button itself
(for example,
Send Notification
).
c
Press Enter.
The Button text changes to the label that you typed in the Text field.
6
Assign script coding to the button by doing the following:
