3 enroll an end device – Inovonics Radius Administrator User Manual
Page 17
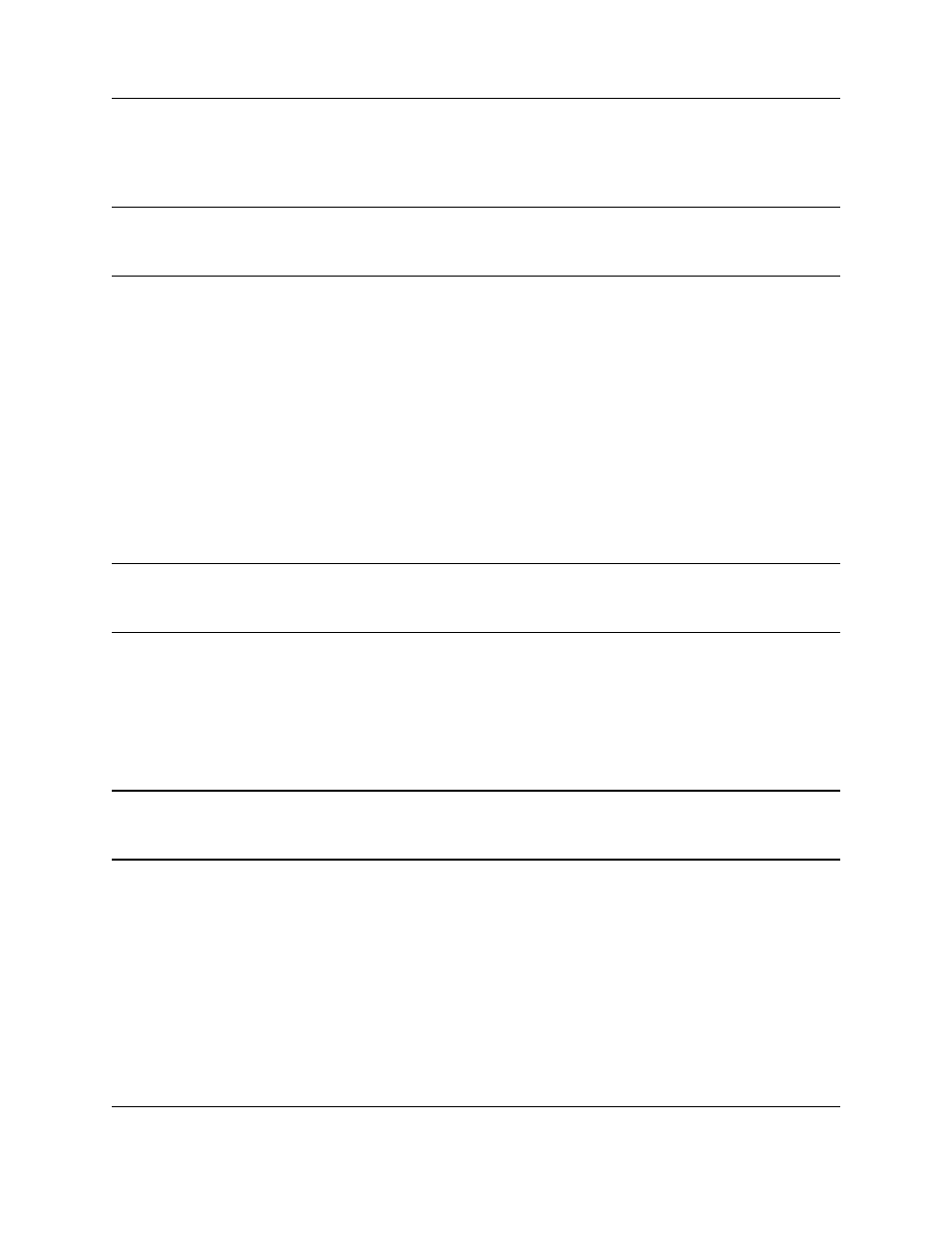
Setting Up Monitored Devices
6.24.13 06320D © Inovonics, 2013 - www.inovonics.com
16
• Use the system values in the help pop-up window to include variable
information in your message.
Caution:
The Auto Create IDs field is used by Inovonics support personnel. Do not edit
this field with consulting Inovonics technical support.
10
As desired, enter any notes in the “Notes” field.
11
Click “Insert Category”. The new category will now display on the “Device
Categories” screen.
3.3 Enroll an End Device
Once you’ve ensured that the Radius system is set to automatically create
new devices and the appropriate device category exists, you can enroll your
device.
Note:
For instructions on setting the Radius system to automatically create new
devices, see section 3.1.1 in the Radius Installer Manual.
1
From the home screen, click “Administration.”
2
Click “Monitored Devices.”
3
Activate the device so that it enrolls in the Radius system. The device will
appear on the monitored devices screen in the “New Devices” category.
Note:
Activating the device is usually the easiest way to add it to “New Devices,” but
any message will suffice, even a tamper or check-in message.
• To enroll a motion detector transmitter, trigger the device so it sends an
alarm message.
• To enroll a door window transmitter, activate the reed switch so that it
sends an alarm message.
• To enroll a universal transmitter, open or close the circuit so that it sends
an alarm message.
• To enroll a pendant, push the button(s) to send an alarm message.
