360 Systems MAXX-2400SD User Manual
Page 90
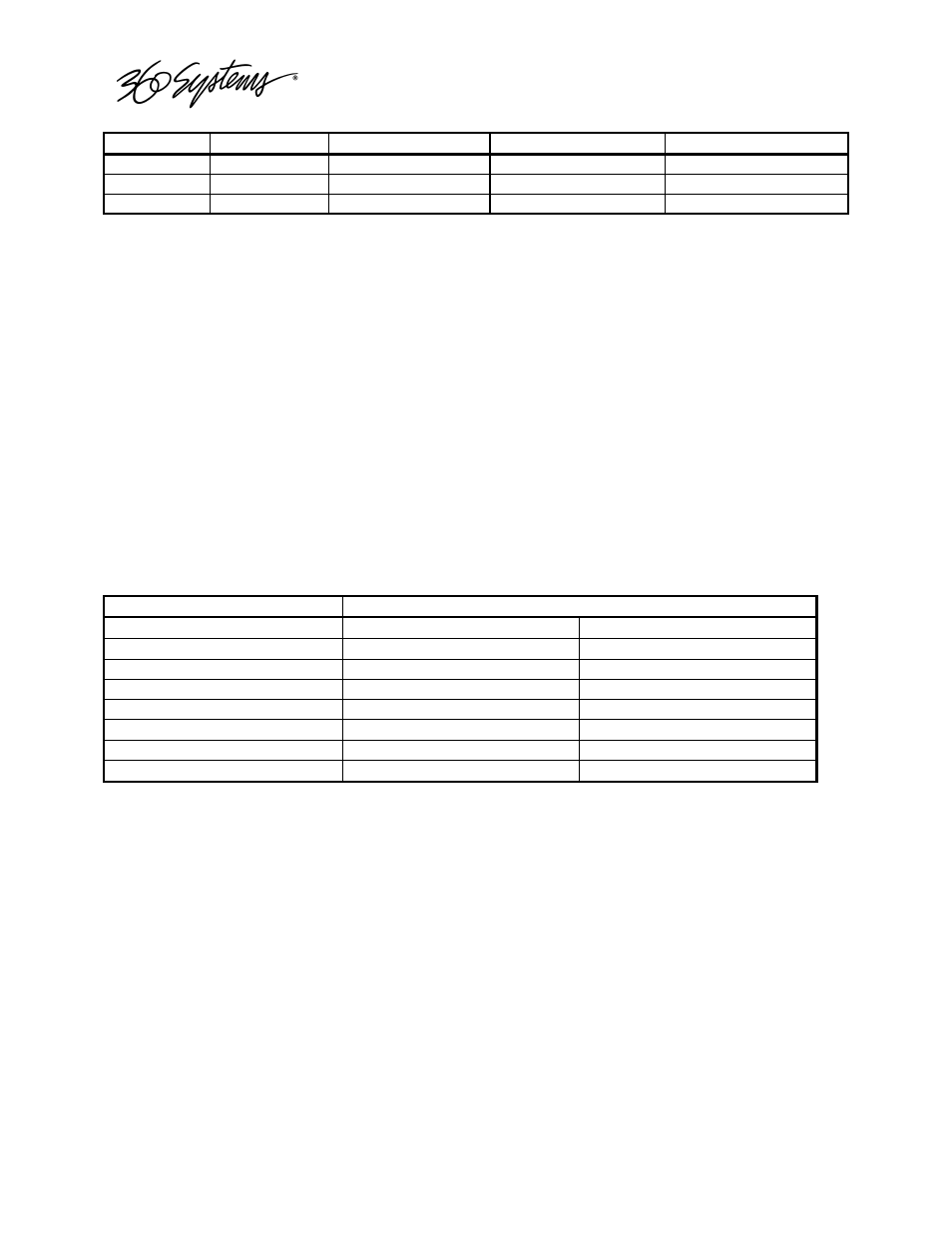
____________________________________________________________________________________
Page 90
MAXX 2400 Owners Manual
Clip Format
Clip Duration
Transfer Time - Idle
Transfer Time - Playing
Clips Playing
30Mb/s IMX
60 seconds
49 Seconds
57 Seconds
3 - 30Mb/s
40Mb/s IMX
60 seconds
61 Seconds
63 Seconds
3 - 40Mb/s
50Mb/s IMX
60 seconds
70 Seconds
73 Seconds
3 - 50Mb/s
Once the file is loaded it will appear as an icon that displays the first frame of the content and the
name of the clip. Before material can be edited, the sequence settings in Final Cut Pro must be set
to match the characteristics of the clip. This is important because if they do not match, Final Cut
PRO will attempt to render the entire cut before it can be edited. This is fairly quick on clips of one
or two minutes, but it can be unacceptably slow on longer clips.
Check the Characteristics of the clip
Mouse over the icon of the imported clip. Hold down the CTRL key and click on the icon. Select
Properties from the pull-down. Make a note of the properties. If you will continually edit the same
type of content you will not have to repeat this step.
Set the Sequence Settings to match the clip characteristics
Select Sequence->Settings.
Configure the settings to match the properties of the clip. Of particular significance is the
Compressor field. Here is an example of sequence settings for a 30 Mb/s IMX clip recorded on the
Image Server:
Property
Setting for IMX @ 30Mb encoded on Image Server
NTSC
PAL
Frame Size
720 X 486
720 X 576
Aspect Ratio
NTSC – CCIR 601 (40:27)
PAL – CCIR 601 (5:4)
Field Dominance
Lower
Lower
Editing Timebase
29.97
25
Compressor
MPEG IMX 525/60 ( 30 Mb/s )
MPEG IMX 625/50 ( 30 Mb/s )
Audio Rate
48 KHz
48 KHz
Depth
16 bit
16 bit
The only difference in the settings for 40Mb/s and 50 Mb/s clips is the compressor used should
match the bit rate.
Once the Sequence Settings have been configured, drag the icon of the clip down to the timeline.
If the settings are properly configured, a red line should not appear above the clip on the Timeline.
If a red line does appear, recheck the sequence settings and clip properties and repeat the step
above.
Editing Content in Final Cut PRO
Entire industries exist to educate and assist Final Cut PRO users. In summary, once the clip is on
the Timeline, the first frame will be displayed in one of the television-like sequence windows. If it
has been imported properly, you will be able to play it using the intuitive VCR-like controls in the
window. It is important to select and work only on a specific region that requires editing. If a
specific region is not selected, Final Cut PRO may render the entire clip every time you make a
change. The rendering process is quite time-consuming. Refer to relevant Final Cut PRO
documentation for tutorials.
