3 laptop operation with the lid closed, 4 external display only, 2 configuring display in windows 7 – Warpia SWP220 User Manual
Page 20: 1 setting mirror or extend mode in windows 7, 2 configure screen options in windows 7, Laptop operation with the lid closed, External display only, Configuring display in windows 7, Setting mirror or extend mode in windows 7, Configure screen options in windows 7
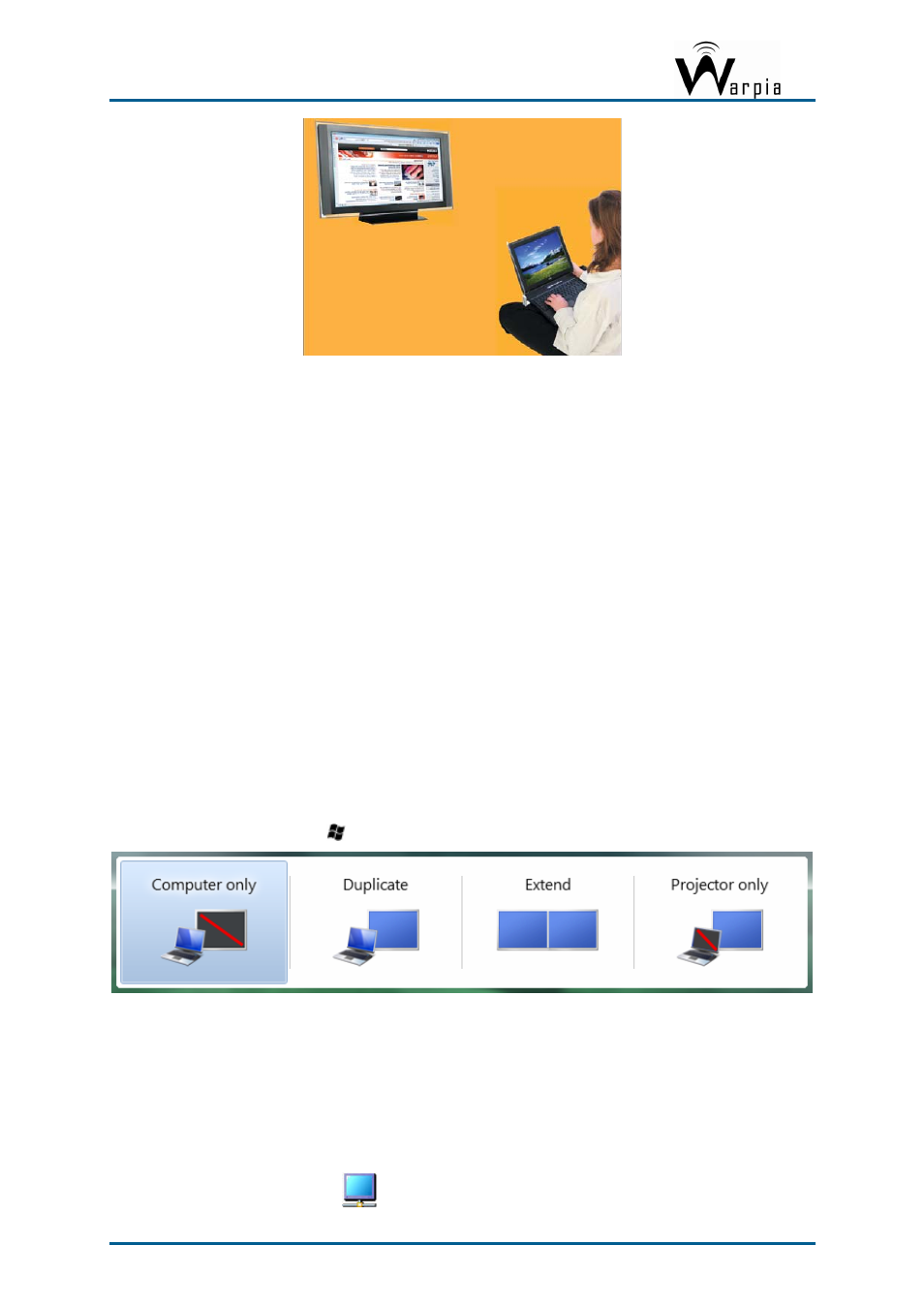
Wireless USB DisplayDock Set User Guide
Figure 11: Extend Mode - using second display for an additional application or a movie
5.1.3 Laptop Operation with the Lid Closed
You can work conveniently with a laptop by setting its default action upon closing the lid to
"
Do nothing
" (to prevent the laptop from entering "sleep" or "hibernation" mode,
Control
Panel > Power Options, "When I close the lid:" - "Do nothing"
), and then set the Easy Dock
PRO screen as the primary display while disabling the main screen (see Sec. 5.3.2.5 Setting
the Easy Dock PRO as the Primary Display).
The laptop lid can then be closed, and the laptop can be used with the Easy Dock PRO screen
and an external keyboard and mouse attached to the laptop. This configuration can be used
together with either Mirror mode or Extend mode.
5.1.4 External Display Only
When you want to use the external display only, (see Sec. 5.3.2.5 Setting the Easy Dock PRO
as the Primary Display), you can close your main monitor and view movies on the external
display attached to the Easy Dock PRO.
5.2 Configuring Display in Windows 7
5.2.1 Setting Mirror or Extend Mode in Windows 7
In Windows 7, there is a built in support for external monitor. To use it press the windows
key together with the P key (
+P), and then the following menu will appear:
Figure 12 - Switching projection mode under Windows 7
For mirror mode, choose Duplicate
For Extend mode, choose Extend
5.2.2 Configure Screen Options in Windows 7
When a link is established with the Wireless USB Easy Dock PRO, the Display drivers are
activated and the Display icon
appears in the Windows system tray.
Page 20
