QOMO QRF900 User Manual User Manual
Page 42
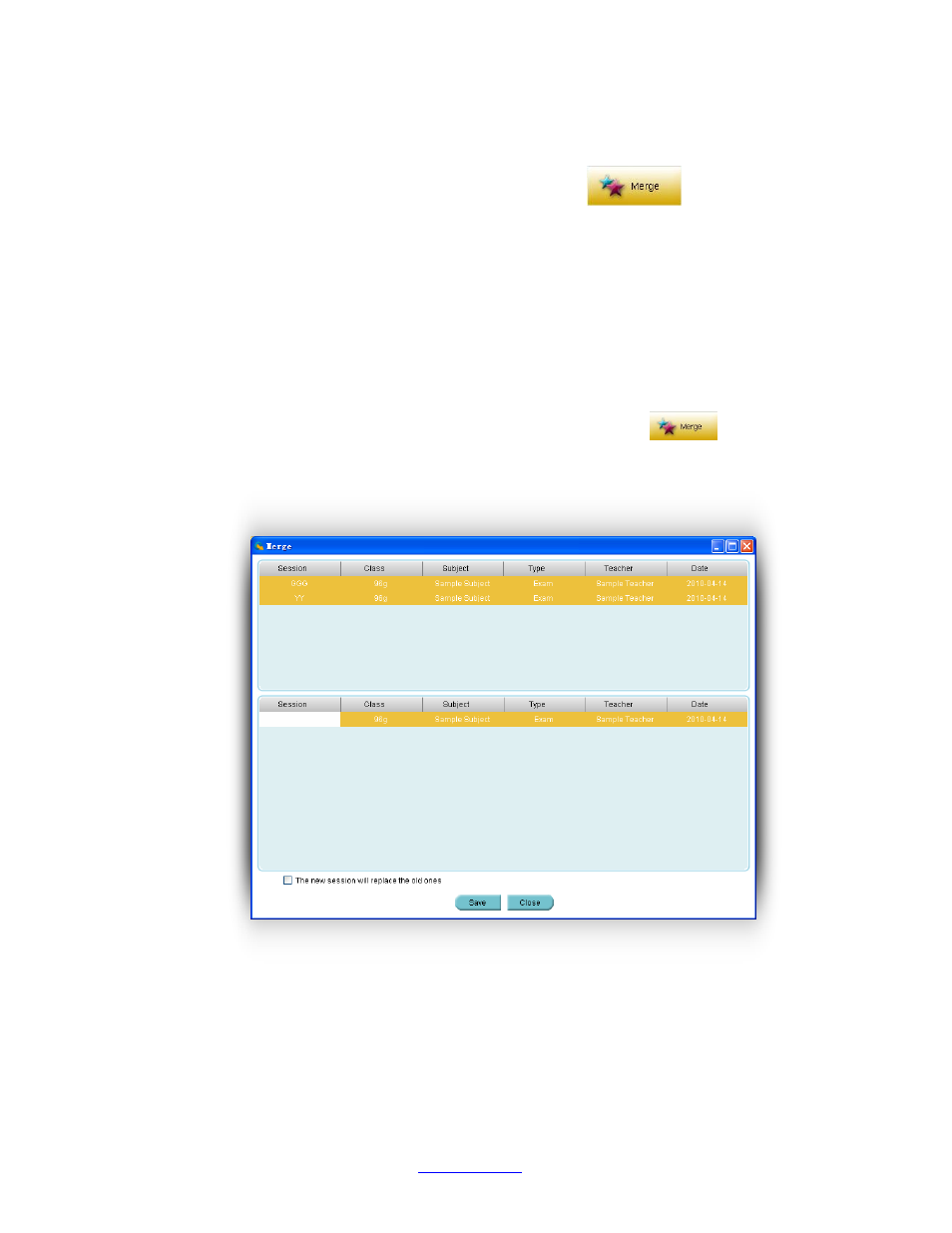
Copyright © 2008 -2010 All Rights Reserved by QOMO HiteVision.
www.qomo.com
42
2.4.1.1.4 Merge two or more sessions
From the session list window, select two or more existing sessions with the same class and subject
quize file and number of questions then click the Merge button
to begin the merging
function. The merge function is useful when you have a make-up sessio
n but don‟t want to keep two
separate sessions; one for the regular and one for the make-up with the same class and the same
subject, using the same activity test. This way, you can merge the make-up session and regular
session together to form a single session. To begin the merge function, follow these steps:
1. Select two or more sessions with the same class and subject from the session list window by
holding the Ctrl key and clicking the session selected. An alternative method to select
multiple sessions would be to hold the Shift key and then click the start and the end session
in the list. All of the sessions between the start and end session are now selected.
2. The Merge button becomes available after step 1. Click the Merge
button.
3. If the sessions to be merged have the same class and subject name, quiz file and the
number of questions the merge window will appear; otherwise, an error message will
prompt you to select the same class and the same subject to merge.
4. The Merge window consists of two sections. The top section lists all the sessions to be
merged, and the lower section lists a single session to be created. Create a new session
name by clicking the area under the session title, then type in your text.
5. At the bottom of the Merge window there is a check box, you may choose to replace the old
sessions with the new one.
